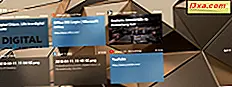Vet du hvor Windows lagrer passord og innloggingsdetaljer som du lagrer når du bruker dette operativsystemet? For eksempel får du tilgang til en nettverksandel, og du skriver inn et brukernavn og passord for å få tilgang til det. Når du gjør det, lagrer Windows disse detaljene for senere bruk. Det gjør det i en skjult desktop app kalt Credential Manager . Slik finner du denne appen, hvordan du ser hvilke legitimasjonsbeskrivelser som er lagret av Windows, og hvordan du håndterer dem:
Hva er Credential Manager?
Credential Manager er "digital locker" der Windows lagrer påloggingsinformasjon som brukernavn, passord og adresser. Denne informasjonen kan lagres av Windows for bruk på din lokale datamaskin, på andre datamaskiner i samme nettverk, servere eller internettsteder, for eksempel nettsteder. Disse dataene kan brukes av Windows selv eller av programmer og programmer som File Explorer, Microsoft Office, Skype, virtualiseringsprogramvare og så videre. Referanser er delt inn i flere kategorier:
- Windows-legitimasjon - brukes kun av Windows og dets tjenester. For eksempel kan Windows bruke disse legitimasjonene til å logge deg automatisk inn i de delte mappene til en annen datamaskin på nettverket ditt. Det kan også lagre passordet til hjemmegruppen du har sluttet seg til, og bruker den automatisk hver gang du får tilgang til det som blir delt i den homegroupen. Hvis du skriver feil feillogg, husker Windows det og mislykkes i å få tilgang til det du trenger. Hvis dette skjer, kan du redigere eller fjerne feil legitimasjon, som vist i senere avsnitt i denne artikkelen.
- Sertifikatbasert legitimasjon - de brukes sammen med smartkort, hovedsakelig i komplekse forretningsnettverksmiljøer. De fleste trenger aldri å bruke slike legitimasjonsbeskrivelser, og denne delen er tom på sine datamaskiner. Hvis du vil vite mer om dem, kan du lese denne artikkelen fra Microsoft: Retningslinjer for aktivering av smartkort-pålogging med tredjeparts sertifiseringsmyndigheter.
- Generiske legitimasjon - er definert og brukt av noen av programene du installerer i Windows, slik at de får autorisasjonen til å bruke bestemte ressurser. Eksempler på slike apper er OneDrive, Slack, Xbox Live, etc.
- Nettlegitimasjon - de representerer påloggingsinformasjon for nettsteder som er lagret av Windows, Skype, Internet Explorer eller andre Microsoft-apper. De eksisterer bare i Windows 10 og Windows 8.1, men ikke i Windows 7.
I Windows 10 og Windows 8.1 er sertifiseringsbaserte legitimasjon og generiske legitimasjon gruppert i delen Windows-legitimasjon .
Disse legitimasjonene lagres og administreres automatisk av Windows og de programmene du bruker. Credential Manager mottar varsler når autentiseringsinformasjon endres og oppdaterer den automatisk, og lagrer den nyeste gyldige informasjonen. Med mindre du vil vite hvilke legitimasjonsbeskrivelser som er lagret på datamaskinen din, eller du må fjerne eller redigere en feil, trenger du ikke å bruke Credential Manager .
Slik åpner du Credential Manager i Windows
Metoden som fungerer det samme i alle versjoner av Windows. Først åpner du kontrollpanelet og går deretter til " Brukerkontoer (og familiens sikkerhet) -> Credential Manager."
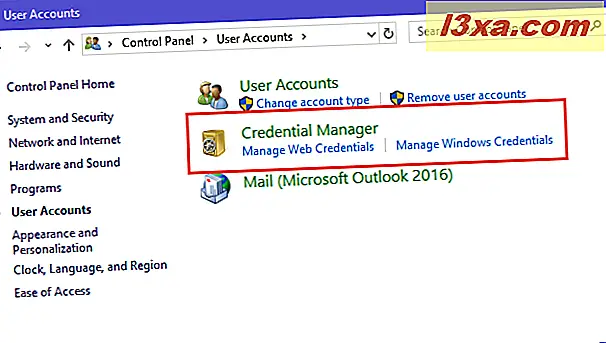
En annen måte å åpne Credential Manager på er å bruke søk. Hvis du bruker Windows 10, bruker du søkefeltet på oppgavelinjen og skriver "legitimasjon". Deretter klikker du eller klikker på det riktige søkeresultatet.
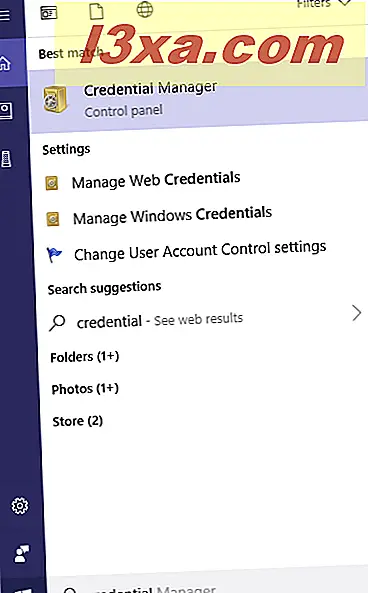
I Windows 7 åpner du Start-menyen og skriver "legitimasjon " i søkefeltet. Den klikker på Credential Manager .

Hvis du bruker Windows 8.1, går du til startskjermbildet og søker etter ordet "legitimasjon". I listen over søkeresultater klikker du eller klikker på Credential Manager .

Deretter ser vi hvordan du arbeider med Credential Manager .
Slik navigerer du i de lagrede Windows-legitimasjonene dine
Credential Manager ser litt annerledes ut mellom Windows-versjoner. For eksempel i Windows 7 kan du se at du bare har Windows Vault med alle typer legitimasjonsbeskrivelser i en liste som du kan bla nedover.

I Windows 10 og Windows 8.1 har du to vaulter i stedet for en: Weblegitimasjon og Windows-legitimasjon (som inkluderer sertifikatbasert legitimasjon, generiske legitimasjon og Windows-legitimasjon). Klikk eller trykk på hvelvet du vil åpne, og bla ned listen over legitimasjonene som er lagret av Windows.

Slik legger du til legitimasjon til Windows
Du vil kanskje legge til en legitimasjon for Windows for å bruke automatisk, når det er nødvendig. For eksempel kan du legge til påloggningskontoen og passordet, for å få tilgang til en nettverksdatamaskin og hva den datamaskinen deler med nettverket. I kategorien med legitimasjon du vil legge til, klikker du eller klikker på legg til legitimasjonslenken. For eksempel, hvis du vil legge til en Windows-referanse, klikker du eller klikker på "Legg til en Windows-legitimasjon".

Du blir deretter bedt om å skrive inn de nødvendige innloggingsopplysningene. Først skriver du inn IP-adressen eller navnet på nettverksdatamaskinen. Skriv deretter inn brukernavnet du vil bruke. Ikke glem å skrive navnet på datamaskinen før brukernavnet, som vist på skjermbildet nedenfor. Skriv deretter inn passordet og trykk på OK.

Legitimasjonene lagres nå og brukes automatisk hver gang du får tilgang til nettverksdatamaskinen.
MERK: Et viktig aspekt for deg å huske er at du ikke kan manuelt legge til weblegitimasjon i Credential Manager . De legges automatisk til av webapps, som for eksempel Internet Explorer eller Skype .
Slik fjerner du en legitimasjon fra Windows
For å fjerne en legitimasjon, må du først finne den og utvide den ved å klikke på navnet eller pilen til høyre. Deretter klikker du eller klikker Fjern eller " Fjern fra hvelv" (avhengig av hvordan alternativet heter, i din versjon av Windows).

Du blir bedt om å bekrefte slettingsprosessen. Klikk eller velg Ja .

Referansen er fjernet og kan ikke lenger brukes av Windows eller appen som brukes til å bruke den.
Slik redigerer du en eksisterende legitimasjon
Hvis du vil redigere detaljene for en eksisterende legitimasjon, må du først finne den og utvide den ved å klikke på navnet eller pilen på høyre side av navnet. Deretter klikker du Rediger .

Du er nå i stand til å endre sine detaljer. Ikke glem å trykke Lagre, slik at endringene dine blir lagret.

VIKTIG: Vi anbefaler at du ikke endrer legitimasjonsbeskrivelser med krypterte passord eller legitimasjonsbeskrivelser som brukes av spesialiserte apper, for eksempel virtualiseringsprogramvare. Du bør oppdatere legitimasjon i disse appene og ikke i Credential Manager . Du risikerer at disse appene ikke kan fungere riktig lenger, og du må kanskje installere dem på nytt og omkonfigurere dem fra bunnen av.
Slik sikkerhetskopierer du legitimasjon
Mer kunnskapsrike brukere som allerede vet om Credential Manager, vil kanskje vite hvordan de kan sikkerhetskopiere sine legitimasjonsbeskrivelser og overføre dem til en annen Windows-datamaskin eller -enhet, når det er nødvendig. Denne opplæringen kan være nyttig for dem: Slik sikkerhetskopierer og gjenoppretter Windows Vault Passwords.
Konklusjon
Credential Manager har en viktig rolle i din databehandling. Å vite hvordan du finner det og jobber med det, kan være viktig når du ikke kan logge deg på forskjellige nettverks- og web-steder, på grunn av at feil informasjon blir lagret og brukt. Imidlertid bør ikke alle fla med det, og en grad av omsorg anbefales når du gjør endringer i Credential Manager .