
Har det noen gang skjedd at du ville dele noen filer mellom smarttelefonen og datamaskinen din, men du hadde ingen USB-kabel med deg? Hvis det ikke var noen Internett-tilkobling, måtte du sannsynligvis bruke den langsomme og problematiske Bluetooth-enheten. Heldigvis har både smarttelefonen og din Windows-PC en WiFi-adapter, og du kan koble de to enhetene direkte. I dag vil vi demo Android-versjonen av en multiplatform-applikasjon kalt Feem som lar deg gjøre akkurat dette: send filer fra smarttelefonen din til din PC og omvendt. Dette er hvordan.
WiFi Direct Vs. Feem
Ikke lenge siden hadde vi en artikkel om WiFi Direct, en ny teknologi som er flott for å koble to enheter trådløst og bruke den til en rekke ting som direkte utskrift, musikk eller sending av filer. Etter noen undersøkelser viser det seg at WiFi Direct-standarden fortsatt er i spedbarnsfasen, og det er ikke veldig polert. Dette betyr at det er ting som ikke virker like godt som forventet.
Selv om det er videosikkert at deling av filer uten behov for noen tredjepartsapp er ganske mulig mellom to Samsung-mobile enheter, viser det seg at filsharing-historien slutter om her. WiFi Direct-standarden er ikke helt klar for dette selv, så vi trenger litt spesialisert programvare for å dele filer mellom to enheter uten å sette opp et lokalt trådløst nettverk med en ruteren . Det er der Feem kommer inn for å spille.
Feem er et multiplatform-program som kan brukes til å dele filer mellom smarttelefonen og PCen uten å bruke kabler, rutere, Internett eller andre enheter. Alt du trenger er smarttelefonen din og din bærbare eller stasjonære PC. Egentlig fungerer det på samme måte som WiFi Direct-konseptet, selv om det ikke bruker standarden selv. La oss se hvordan du bruker den til å sende filer fra en Android-smarttelefon til en Windows-PC og tilbake.
Last ned og installer Feem
Først må du laste ned appen for begge enhetene dine fra Feems nettside. Windows-skrivebordet, Windows Metro og RT, Linux (32 bit og 64 bit) og Mac OS X støttes på skrivebordet, mens Android og Windows Phone-alternativer er tilgjengelige i mobilavsnittet, med BlackBerry-støtte kommer snart.
Når vi testet på Android, lastet vi ned Lite-versjonen fra Play-butikken, da den har alle funksjonene vi trenger, og det er gratis. Vi foreslår at både iOS- og Windows Phone-brukere starter med Lite-versjonen også.
Installasjonen er ganske enkel på PCen, og når du er ferdig, start appen og sett opp tilkoblingen på Android-enheten.
Opprett et hotspot og koble deg til det
Du må først opprette et bærbart hotspot på smarttelefonen din: Du kan bruke vår guide for Android til å gjøre det, eller se Windows Phone-metoden her hvis du bruker en WP-smarttelefon.
Når du er ferdig med det, fortsett og koble til dette hotspotet på datamaskinen din, akkurat som du ville gjøre med noe annet trådløst nettverk. Her er en veiledning for å gjøre dette på Windows 7, og du kan sjekke ut Windows 8 / 8.1-prosedyren her. Du kan koble til flere PCer eller smarttelefoner, slik at du kan sende filer til flere enheter på samme tid. Etter at du har koblet til, start appen på smarttelefonen og på PCen, så du er klar til å sende filer.
MERK: Hvis du har en ruter for hånden, og enhetene er på samme WiFi-nettverk, trenger du ikke å aktivere hotspotet på smarttelefonen. Feem vil oppdage alle enheter på nettverket som har Feem som kjører og lar deg slippe overfør filer mellom dem.
Bruke Feem til å sende filer fra Android til Windows
For å sende filer fra smarttelefonen din til PCen, må du først sjekke inn smarttelefonappen at tilkoblingen fungerer. Når du starter appen, skal den personlige wifi på tekst vises i toppdelen.
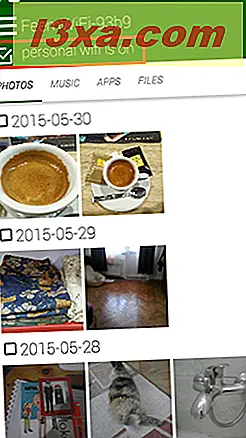
Velg nå hvilke filer du vil sende: Du kan velge mellom bilder (det viser alle bildene på smarttelefonen), musikk (det viser alle musikkfiler), apper (viser alle installerte apper på smarttelefonen) og alle filer (dette lar deg bla gjennom alle typer filer på smarttelefonen).
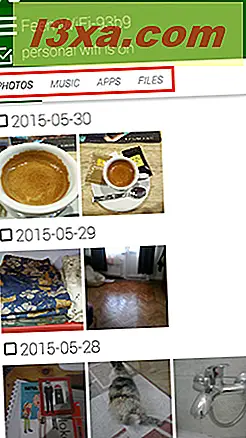
Når du har valgt riktig kategori, merk av i avkrysningsruten i nærheten av filen eller filene du vil sende.
Når det gjelder bilder, merker avmerkingsboksene hele katalogene (basert på datoen fotografiene ble tatt). For å velge individuelle bilder, trykk bare på dem. Her har vi valgt tre bilder:
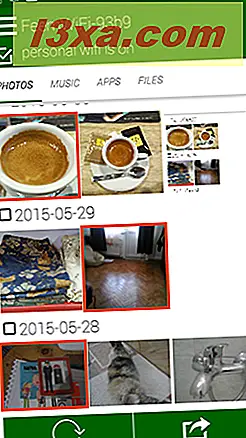
Deretter klikker du Send- knappen nederst til høyre.
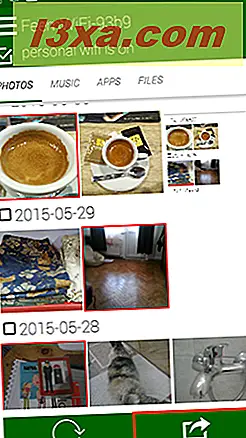
Nå vises en skjerm med alle enhetene som er koblet til smarttelefonens bærbare hotspot som kjører Feem- appen. Du kan velge flere enheter hvis du vil.
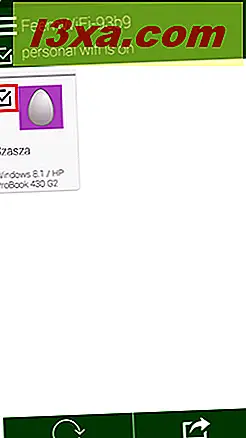
Deretter trykker du på Send- knappen igjen.
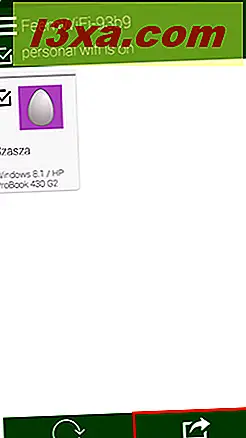
På Windows-PCen viser Feem- appen et vindu som viser at filene har overført.
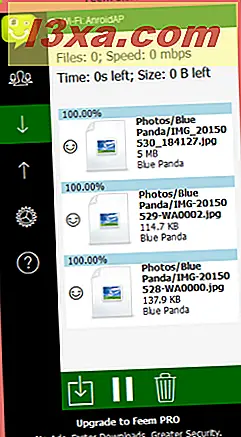
Bruke Feem til å sende filer fra Windows til Android
La oss nå gjøre ting omvendt og sende noen filer fra Windows-PCen til Android-smarttelefonen. Når du starter Windows-appen, vil du øyeblikkelig se smarttelefonen som du tidligere har koblet til hvis Feem kjører også. Merk av i avkrysningsruten for å la Feem vite at du vil sende filer til denne enheten.
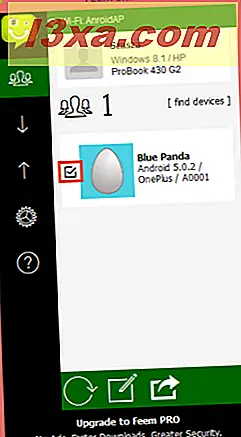
Deretter klikker du Send- knappen nederst til høyre og klikker på send filer for å velge noen filer som skal sendes, eller send mappe for å sende en hel katalog.
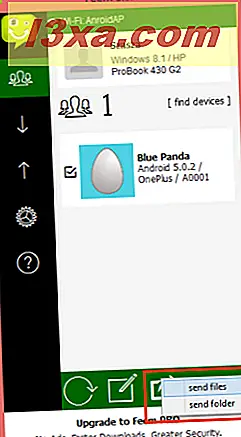
Her har vi valgt å sende noen filer. I neste skjermbilde bla gjennom og velg filene du vil bli sendt og klikk Åpne for å sende dem. Vi valgte tre bilder.
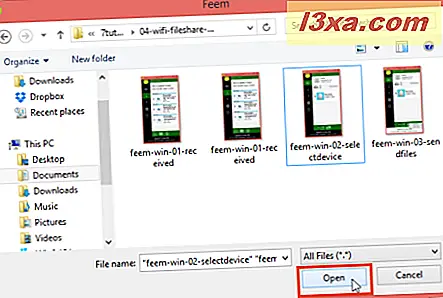
På Android-smarttelefonen ser du i Feem at filene har overført.
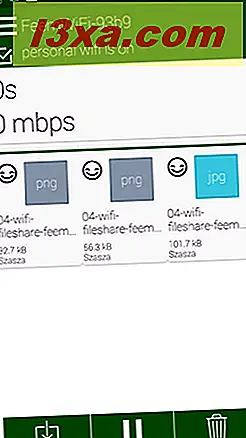
Konklusjon
Overføring av filer mellom en smarttelefon og en datamaskin involverte vanligvis en USB-kabel, kopiering av data til og fra et minnekort eller bruk av en Internett-basert fildelingstjeneste som bruker båndbredde og tid, i tillegg til å ha en filstørrelsesgrense. Feem er en enkel app som gjør alle disse problemene gå vekk.
Selv om Feem ikke har mange funksjoner, og det har en veldig vanlig design, betyr dette ikke noe å vurdere å vurdere hvor nyttig det kan være. Det vil sikkert være en standard app på våre smarttelefoner! Og husk, du har bare sett Android-versjonen i gang, men Feem kommer også i Windows Phone og iOS-smaker.
Tror du Feem vil hjelpe deg med filoverføringene dine? Eller kjenner du til andre lignende programmer som kan være nyttige? Gi oss beskjed i kommentarene!



