
Noen av våre lesere har sendt oss meldinger som spør hvordan de kan fjerne testversjonene av Windows 10 for Insiders som de installerte eller til og med eldre versjoner av Windows, for eksempel Windows 7 eller Windows 8.1. Det spiller ingen rolle hvilken versjon av Windows du har, prosedyren for å avinstallere dem alle er de samme, og vi deler den i denne artikkelen. Vi dekker to forskjellige situasjoner: hvordan du fjerner en versjon av Windows når du har flere installasjoner av Windows på datamaskinen og hvordan du fjerner Windows når det er det eneste operativsystemet som er installert. La oss komme i gang:
Slik fjerner du en versjon av Windows fra en dual eller multi boot-datamaskin
La oss anta at du har installert Windows 10 i et dual-boot-oppsett med Windows 7. La oss si at du vil fjerne den eldre Windows 7 og installere Windows 8.1 i stedet, eller bruk plassen opptatt av Windows 7 for noe annet. Hvordan gjør du det?
Trinn 1. Sikkerhetskopier dataene dine
Først må du sørge for at du sikkerhetskopierer viktige data du har på stasjonen der Windows-versjonen du vil fjerne, er installert. Du mister dataene hvis du ikke sikkerhetskopierer det nå, mens operativsystemet eksisterer og fungerer bra.
Trinn 2. Fjern oppstartsposten for Windows-versjonen du vil fjerne
Det er på tide å fjerne oppstartsposten for Windows-operativsystemet du vil fjerne. I vårt eksempel er det Windows 7. Gjør dette fra versjonen av Windows som du vil beholde. For oss er det Windows 10.
Boot til operativsystemet du vil beholde, og start systemkonfigurasjonsverktøyet. En rask måte å starte den på er å bruke Run- vinduet. Trykk samtidig på Windows + R- tastene på tastaturet, og skriv inn kommandoen msconfig i Run- vinduet som åpnes. Trykk Enter eller klikk OK, og Systemkonfigurasjonsverktøyet åpnes.

Vi bruker Systemkonfigurasjonsverktøyet fordi det er tilgjengelig i alle Windows-versjoner. Hvis du foretrekker det, kan du også bruke et annet oppstartsverktøy, men sørg for at det er kompatibelt med alle operativsystemene du har installert. Hvis du bruker System Configuration, åpner du den og går til Boot- kategorien.

På Boot- kategorien, sjekk om versjonen av Windows du skal fjerne, ble satt som standard boot-operativsystem. Hvis det var, pass på at du endrer standard til operativsystemet du vil beholde. For å gjøre det, velg Windows-operativsystemet du vil fortsette å bruke, og trykk deretter "Set as default."
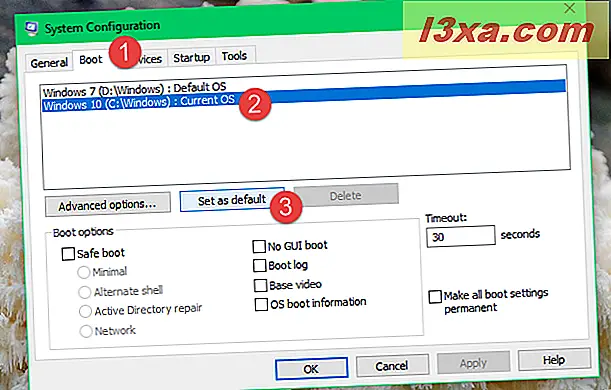
Deretter velger du Windows-versjonen du vil fjerne, trykker Slett og klikker deretter / trykker på Bruk eller OK .

For å teste om alt er greit med Windows-versjonen du vil beholde, start datamaskinen på nytt og se om du kan starte den uten problemer. Du bør kunne.

Hvis det skjer noe galt med feil, og du ikke kan starte opp riktig, kan du reparere oppstartspostene ved hjelp av Windows-installasjonsmediet. Vi har en utmerket opplæring som deler systemgjenopprettingsverktøyene du kan bruke her: En oversikt over systemgjenopprettingsalternativer for Windows 7. En annen nyttig veiledning er denne: Løs problemer som holder Windows fra lasting, med Startup Repair.
Trinn 3. Slett eller formater partisjonen som brukes av Windows-versjonen du vil fjerne
Deretter skal du formatere eller slette partisjonen der Windows-versjonen du vil fjerne, ble installert. Formater den hvis du planlegger å gjenbruke den partisjonen for å installere et annet operativsystem, eller eliminere hele volumet hvis du helst vil bruke det sporet til å utvide andre partisjoner.
For begge disse handlingene kan du bruke verktøyet Diskbehandling i Windows. Vi har en komplett guide til hvordan du bruker den, her: Hvordan administrere partisjoner med Disk Management-verktøyet, i Windows.
Hvis du ikke har tid til å lese den guiden også, bare gå videre og åpne Disk Management-verktøyet. En rask måte å gjøre det på er å klikke / trykke på snarveien fra WinX- menyen (tilgjengelig i Windows 10 og Windows 8.1). Trykk på Windows + X- tastene på tastaturet, og klikk deretter på Diskhåndtering .

Høyreklikk eller trykk på og hold inne partisjonen du vil fjerne (den med operativsystemet du avinstallerer) i Disk Management- vinduet, og velg "Slett volum" for å slette det. Deretter kan ledig plass legges til andre partisjoner.

Hvis du vil gjenbruke samme partisjon for et annet operativsystem, bør du formatere partisjonen i stedet for å slette den. Hvis du for eksempel vil fjerne Windows 7, slik at du kan installere Windows 8.1, velger du partisjonen, høyreklikker eller klikker og holder den nede, og klikker deretter / på Format i kontekstmenyen.
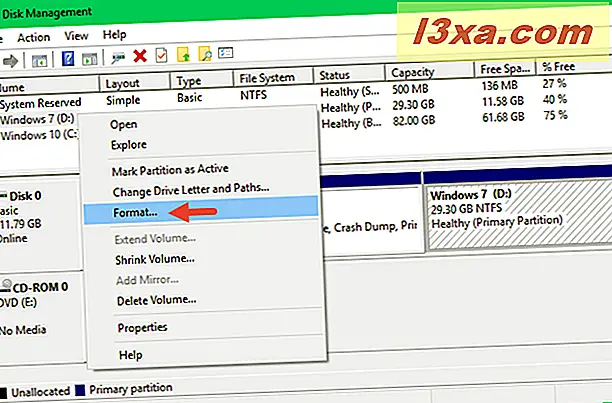
Hvis du vil, endrer du etiketten og filsystemet. Hvis ikke, la standardverdiene være som de er, og klikk deretter eller trykk OK .

Windows advarer deg om at du er i ferd med å slette alle dataene som er lagret på den partisjonen. Hvis du sikkerhetskopierte alt som var viktig for deg, trykker du på OK for å fortsette.

Du kan også få en advarsel om at den valgte partisjonen er i bruk. For å tvinge formatet, trykk Ja og formateringen er ferdig om noen sekunder.

Nå er versjonen av Windows du vil avinstallere, fjernet helt. Merk at du kan bruke et partisjonshåndteringsverktøy til å gjøre disse tingene. Vi viste Disk Management fordi du kan finne den i Windows og bruke den med en gang.
Hva om du har et ikke-Microsoft-operativsystem installert?
Hvis du har et multi-boot-oppsett som inkluderer ikke-Microsoft-operativsystemer, som Ubuntu Linux, er trinnene de samme. Den eneste forskjellen er at du må bruke et annet verktøy for å fjerne oppstartsposten for den versjonen av Windows du vil fjerne, slik at oppføringene for operativsystemene som ikke er Microsoft, påvirkes ikke negativt. Et slikt verktøy som fungerer bra er EasyBCD.
Slik fjerner du Windows når bare en versjon er installert
Hvis du installerte bare ett Windows-operativsystem, er avinstallasjonen enkel. Ta installasjons-CD / DVD eller USB-minnepinne med operativsystemet du vil bruke neste og oppstart fra det. Deretter velger du den eksisterende Windows-partisjonen og formatet eller sletter den under installasjonsprosedyren.

På denne måten kan du gjenbruke den partisjonen (eller ledig plass) slik du vil, og installere det nye operativsystemet på den. Før du gjør dette, må du huske å sikkerhetskopiere alle dataene dine.
Konklusjon
Som du kan se fra denne veiledningen, er avinstallering av Windows enklere enn det ser ut til. Alle kan gjøre det med litt oppmerksomhet til trinnene som er beskrevet ovenfor. Hvis du leter etter andre guider når du installerer forskjellige versjoner av Windows, ikke nøl med å lese anbefalingene nedenfor, og hvis du har noe å legge til i vår guide, skriv oss en kommentar.



