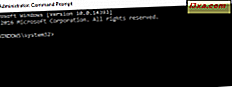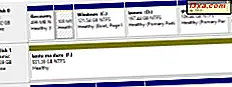
Når du får hendene på en ny harddisk eller solid state-stasjon, er det første du må gjøre, å partisjonere det. Det betyr at du må opprette en eller flere partisjoner, slik at du kan lagre data. Selv om du kan bruke tredjepartsverktøy for denne oppgaven, inneholder Windows-operativsystemet verktøy som også kan håndtere partisjoneringsdisker. Så her er det to måter å opprette en partisjon på en hvilken som helst stasjon (HDD, SSD, etC) i Windows, ved hjelp av bare innebygde verktøy:
MERK: Denne prosedyren fungerer det samme i alle moderne versjoner av Windows: Windows 10, Windows 8.1 og Windows 7.
Slik lager du en partisjon i Windows, ved hjelp av Diskhåndtering
Det første du må gjøre er å åpne Disk Management. En rask måte å gjøre det på er å søke etter det. Det finnes imidlertid også andre metoder, som du finner alt beskrevet i denne opplæringen: 9 måter å åpne Disk Management-verktøyet i Windows (alle versjoner).

Hvis du har ledig plass på harddisken, kan du bruke den til å opprette nye partisjoner. Du bør se upartisjonert plass uthevet og merket som Ikke tildelt eller "Gratis plass".

MERK: Hvis det ikke er ledig plass på stasjonene dine, men du er ikke fornøyd med partisjonene som er satt på, kan du slette den eksisterende partisjonen for å frigjøre hele plassen de okkuperer, og deretter opprette nye partisjoner etter eget ønske. Vær imidlertid oppmerksom på at ved å slette partisjoner, mister du all data på dem. Hvis du vil lese mer om dette emnet, kan du se denne håndboken: To måter å slette en partisjon, i Windows, uten apper fra tredjeparter.
For å opprette en partisjon i ikke-allokert (ledig) plass, høyreklikk eller trykk og hold inne den plassen, og klikk deretter eller trykk på "Ny enkelt volum".

Denne handlingen skal starte veiviseren for ny enkel volum. I det klikker du eller klikker på Neste .

Veiviseren spør om hvilken størrelse partisjonen skal være. Skriv inn verdien du vil ha, i megabyte, og trykk deretter på Neste . Merk at du kan bruke alt eller bare en del av den totale ledig ledig plass.

Deretter kan du velge å " Tilordne en stasjonsbokstav", " Monter i en tom NTFS-mappe" eller " Ikke tilordne stasjonsbokstav eller stasjonsbane" for den nye partisjonen. Du bør nok velge å tildele et brev til den nye partisjonen slik at du kan se den i File Explorer og Windows Utforsker som en egen stasjon. Men for spesielle omstendigheter kan du også velge ett av de andre alternativene. Når du har tenkt deg, klikker du eller klikker på Neste .

Du skal da bli bedt om noe informasjon om hvordan partisjonen skal formateres. Husk at hvis du ønsker å bruke denne partisjonen, må den formateres. I de fleste tilfeller bør du velge å bruke NTFS. Dette er standard og foretrukket filsystem i moderne versjoner av Windows, noe som gir økt ytelse, sikkerhet og feiltoleranse sammenlignet med FAT32. For mer informasjon, les denne artikkelen: FAT32, exFAT eller NTFS? Slik formaterer du SD-kort, minnepinner og harddisker.
Hvis du ikke vil formatere partisjonen, velger du "Ikke format dette volumet" og klikk eller klikk på Neste . Hvis du vil formatere partisjonen, velger du det andre alternativet, ved hjelp av NTFS som filsystemet og holder standardallokeringsstørrelsen. Det er også en god ide å merke volumet, ikke bare for å gjenkjenne det enklere, men også fordi det er et nødvendig trinn hvis du planlegger å dele denne partisjonen med andre enheter som kjører på forskjellige operativsystemer. Volumetiketten vises alltid ved siden av stasjonsbokstaven i Filutforsker og Windows Utforsker . Når du har gjort alle dine valg, klikker du eller klikker på Neste .
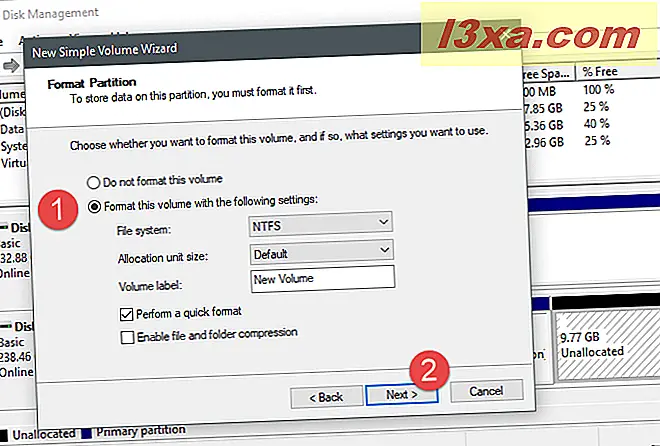
Veiviseren viser et sammendrag av innstillingene du valgte for den nye partisjonen. Du kan klikke eller trykke på Fullfør for å lukke veiviseren.

Når veiviseren er ferdig, blir du tatt tilbake til Disk Management- vinduet, der du ser den nye partisjonen som den formateres. Denne prosessen bør ta bare noen få sekunder, men det avhenger av størrelsen på partisjonen og hastigheten på harddisken eller solid state-stasjonen.

Etter at partisjonen er formatert, er den oppført blant de andre som finnes på stasjonen din.

Nå kan du lukke Disk Management- verktøyet og begynne å bruke den nye partisjonen til å lagre data på den.
Slik oppretter du en partisjon i Windows, ved hjelp av PowerShell eller Command Prompt, og diskpart-verktøyet
Hvis du foretrekker kommandolinjen i stedet for et grafisk grensesnitt, kan du bruke kommandoen diskpart i Powershell eller Command Prompt . Start den du foretrekker, som administrator, og kjør deretter følgende kommandoer, hver etterfulgt av Enter (på tastaturet):
- diskpart - starter diskpart verktøyet.
- liste disk - viser alle diskene som er installert på systemet ditt. Skriv ned nummeret på disken du vil opprette en partisjon på.
- velg disk X - velg disken som du vil opprette den nye partisjonen på. X skal være nummeret på disken du vil bruke.
- opprett partisjonens primære størrelse = XXXXX - oppretter en partisjon ved hjelp av ledig plass på disken, med en størrelse som er lik den du spesifiserer (i megabyte). Erstatt XXXXX med den størrelsen du vil ha.
- tilordne brev = X - bruk denne kommandoen til å tildele et brev til den nye partisjonen du nettopp har opprettet. X skal være stasjonsbokstaven du vil bruke.
- format fs = ntfs quick - for å kunne bruke partisjonen, må du formatere den. Vi anbefaler at du bruker NTFS- filsystemet og gjør et raskt format.

Nå kan du lukke PowerShell eller Command Prompt og begynne å bruke din nye partisjon. Du bør også være oppmerksom på at alle kommandoene ovenfor har mange andre parametere som du kan bruke. For å se hva de er og hvordan du kan tilpasse hver kommando, kan du skrive hjelp etterfulgt av den kommandoen.
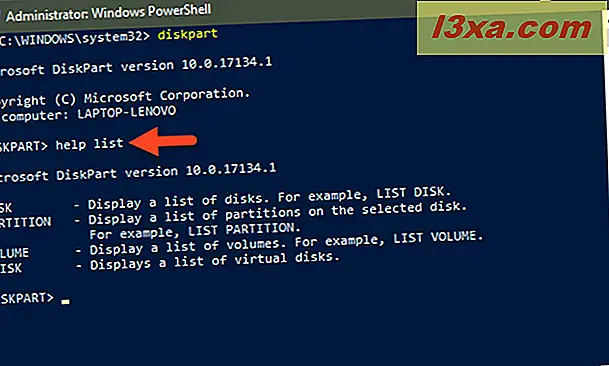
Hvis du vil vite mer om diskpart- kommandoer, og hvordan du bruker den til å administrere partisjoner og disker, les denne veiledningen: Kommandoprompt - 6 diskstyringskommandoer du burde vite.
Konklusjon
Som du har sett fra vår guide, er det enkelt å lage partisjoner i Windows. Du kan bruke det grafiske og brukervennlige Disk Management- verktøyet, men du kan også bruke kommandolinjeverktøyet DiskPart, hvis du foretrekker det. Det er ikke behov for noen tredjepartsapps fordi Windows har alt du trenger. Gi oss beskjed om hvor godt de jobbet for deg, i en kommentar nedenfor.