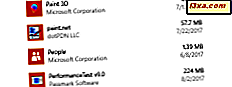Mens du bruker Windows 8.1, kan brukergrensesnittet kreve litt tid til å imøtekomme, oppgavene for å navigere gjennom operativsystemet, og de nye appene kan forenkles ved å bruke hurtigtastene som Microsoft har gjort tilgjengelig. Snarveiene delt i denne artikkelen ble valgt av oss mens du tenkte på hvilke programmer eller innstillinger du kan få tilgang til eller bruke regelmessig. De er enkle nok til å bli grepet av noen, og de vil hjelpe deg å bli mer produktive i dine daglige oppgaver.
Snarveier for startskjermen og skrivebordet
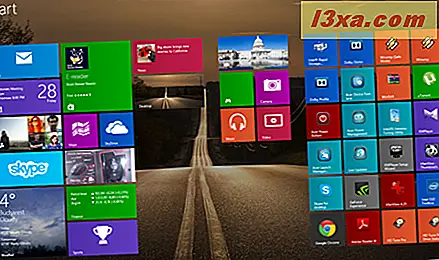
Windows Nøkkel = Handlingen for denne nøkkelen avhenger av hvor du er når du trykker på den. Hvis du er på skrivebordet når du berører det, tar det deg til startskjermbildet. Hvis du trykker på den igjen, tar den deg tilbake til skrivebordet . Men hvis du berører det mens du er i en Windows 8.1-app, tar det deg til startskjermbildet. Trykk på det igjen, og det tar deg tilbake til appen.
Ctrl + Tab = Når du bruker det på startskjermbildet, skifter det mellom startskjermen og appevisningen . På skrivebordet gjør det ingenting. Noen nettlesere vil imidlertid ha samme snarvei for å bytte mellom faner (f.eks. Firefox) eller for å lage nye faner (f.eks. Internet Explorer 11).
Windows Nøkkel + skriv inn et appnavn = Når du bruker det på skrivebordet, tar det deg til startskjermbildet og søker etter installerte apper ved hjelp av navnet du skrev inn. Når du er på Start- skjermbildet, går du til Windows-nøkkelen til Desktop . Der bør du bare skrive inn navnet på appen du vil bruke.
Escape - Når du bruker den på startskjermbildet, lukkes Startskjermbildet og bytter til skrivebordet . Denne snarveien gjør ingenting når du er på skrivebordet .
Windows Nøkkel + E = Starter File Explorer både fra skrivebordet og startskjermbildet.
Windows Nøkkel + R = Lanserer dialogboksen Kjør som du kan bruke til å kjøre programmer eller kommandoer.
Windows Nøkkel + X = Lanserer en skjult meny med mange nyttige snarveier. Denne menyen heter også WinX- menyen eller strømbrukerens Start-meny .
Windows Nøkkel + L = Låser Windows 8.1 PC eller -enheten og tar deg til Lås skjermen .
Windows Nøkkel + P = Åpner prosjektlinjebjelken for å utvide bildet ditt til en annen skjerm. Hvis du har flere skjermer eller hvis du bruker en videoprojektor, kan dette sidebaret velge hvordan bildet skal vises. Du kan beholde bildet på en skjerm, duplisere det, utvide det til en annen skjerm eller bare vise ting på en sekundær skjerm.
Windows Nøkkel + F1 = Lanserer Windows Hjelp og støtte dokumentasjon levert av Microsoft.
Snarveier for Windows 8.1 Charm Bar & Moderne Apps

Windows Nøkkel + C - Viser Charms-linjen. Du kan navigere gjennom sjarmen med piltastene på tastaturet.
Windows Nøkkel + Q = Lanserer generell søk . Du kan bruke dette til å søke etter filer og innstillinger på PCen, Internett og OneDrive, samt gjennom installerte apper og Windows Store .
Windows Nøkkel + F = Lanserer Filsøk . Du kan bruke dette til å søke etter filer på din PC og OneDrive .
Windows Nøkkel + W = Lanserer Windows Settings Search . Du kan bruke dette til å søke etter bestemte operativsysteminnstillinger ved å skrive inn bestemte søkeord.
Windows Nøkkel + I = Viser innstillingene sjarm. Når du bruker den på skrivebordet, kan du bruke denne sjarmen til å få tilgang til Kontrollpanel, Personliggjøringsalternativer, Systeminformasjon og Windows Hjelp og støttemodul. Du har også tilgang til Wi-Fi-innstillinger, volum og lysstyrke, meldinger, strømknapper og tastaturinnstillinger. Når du bruker det fra startskjermbildet, kan du bruke denne sjarmen til å få tilgang til innstillingsalternativene for startskjermbildet, fliserinnstillingene og den elektroniske hjelpeversjonen for startskjermbildet. Du kan også bruke den når du arbeider med Windows 8.1-apper for å få tilgang til innstillingene.
Windows Nøkkel + H = Lanserer delens sjarm. Når du bruker den på skrivebordet, kan du bruke denne sjarmen til å dele et skjermbilde på skrivebordet via Mail- appen eller andre sosiale nettverksprogrammer du har installert. Når du bruker den på startskjermen, kan du bruke den til å dele et skjermbilde av startskjermbildet via de samme kanalene. Du kan også bruke den til å dele data fra Windows 8.1-apper du kjører.
Windows Nøkkel + K = Viser enhetens sjarm. Avhengig av eksterne enheter du har koblet til datamaskinen eller Windows 8.1-enheten, har du muligheten til å spille av multimediefiler, skrive ut informasjon fra moderne apper eller vise informasjonen på skjermen på en annen skjerm eller videoprojektor. Denne sjarmen kan bare brukes i moderne Windows 8.1-apper.
Windows Nøkkel + Z = Når du bruker den på startskjermbildet, vises knappen Start -tilpasningsknapp nederst på skjermen. Når du bruker den i moderne apper, viser den forskjellige kontekstuelle alternativer for hver app.
Snarveier for bytte mellom Apps og Windows
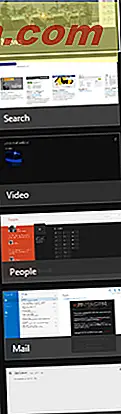
Alt + Tab = Gjentatte trykk på Tab- tasten mens du holder Alt trykket på sykluser gjennom åpne vinduer og programmer. Slett Tab- tasten på vinduet eller appen du vil åpne.
Windows-tast + Tab = Gjentatte trykk på Tab- tasten mens du holder Windows- tastetrykkene gjennom åpne moderne apper mens du viser dem i et vertikalt sidebjelke på venstre side av skjermen. Slett Tab- tasten på appen du vil åpne.
Ctrl + Alt + Tab = Når du trykker sammen, viser denne kombinasjonen av nøkler listen over åpne vinduer og programmer og holder listen på skjermen selv etter at du har slettet tastene. Du kan deretter navigere gjennom åpne vinduer og programmer ved hjelp av piltastene.
Ctrl + Windows-tast + Tab = Når du trykker sammen, viser denne kombinasjonen av taster sidebjelken for åpne apper og holder sidebjelken på skjermen selv etter at du har slettet tastene. Du kan deretter navigere gjennom åpne apper med opp / ned piltastene.
Snarveier for å administrere Desktop Windows
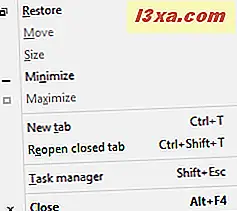
Windows Nøkkel + Pil opp = Når den brukes på skrivebordet, maksimerer det nåværende vindu over skjermen. Hvis vinduet allerede er maksimert, har det ingen effekt. Det fungerer heller ikke på Start- skjermbildet.
Windows Nøkkel + Pil ned = Når du bruker den på skrivebordet i et maksimert vindu, gjenoppretter det gjeldende vinduets størrelse. Hvis du trykker på den igjen mens vinduet blir gjenopprettet, blir vinduet minimert til oppgavelinjen. Hvis vinduet allerede er minimert, har det ingen effekt.
Windows Nøkkel + Skiftnøkkel + Pil opp = Når den brukes på skrivebordet, maksimerer det nåværende vindu vertikalt.
Windows Nøkkel + Skiftnøkkel + Pil venstre / høyre = Flytter nåværende vindu til venstre eller høyre skjerm. Dette fungerer bare når du bruker flere skjermer.
Windows Nøkkel + Pil venstre / høyre = Når du bruker den på skrivebordet, flyttes det nåværende vindu til venstre eller høyre halvdel av skjermen. Trykk på Windows-tast + pil igjen mens vinduet er til høyre på skjermen, for eksempel gjenoppretter vinduet. Hvis du trykker på kombinasjonen igjen, flyttes vinduet til venstre halvdel av skjermen og omvendt. Dette kan brukes på flere skjermer.
Alt + Space = Når du bruker det på skrivebordet, starter det tittellinjemenyen i det nåværende vinduet. Du kan også få tilgang til denne menyen ved å høyreklikke på tittellinjen i det nåværende vinduet. Menyen inneholder vanligvis alternativer for å endre størrelsen på vinduet og andre programspesifikke alternativer. Bruke dette mens du er på Start- skjermbildet, har ingen effekt.
F11 = Når du bruker det i stasjonære programmer som er en del av Windows 8.1, som File Explorer eller Internet Explorer, aktiverer eller deaktiverer du fullskjermvisningen for det nåværende vinduet. Noen tredjepartsprogrammer kan støtte, mens mange ikke gjør det.
Snarveier for Windows 8.1 oppgavelinjen

Windows Nøkkel + T = Når du bruker den på skrivebordet, fremhever den det første programmet i oppgavelinjen. Du kan bruke piltastene til å bla gjennom oppgavelinjeprogrammene. Programmene som kjører, viser også et miniatyrbilde over ikonet når du velger dem.
Windows Nøkkel + B = Dette fungerer både på skrivebordet og på startskjermbildet. Hvis ikonene for varselområdet er satt til "Vis alltid alle ikoner og varsler på oppgavelinjen", merker denne tastaturgenveien det første programmet i systemstatusfeltet. Du kan bruke piltastene til å bla gjennom alle programmene som finnes i systemstatusfeltet. Hvis "Alltid vise alle ikoner og varslinger på oppgavelinjen" er deaktivert, markerer denne tastaturgenveien pilen "Vis skjulte ikoner" . Du kan deretter trykke Enter for å vise de skjulte ikonene eller bruke piltastene til å bla gjennom programmene som finnes i systemstatusfeltet.
Shift + klikk på en oppgavelinjeapplikasjon = Lanserer en ny forekomst av det valgte programmet. Dette fungerer bare med applikasjoner som støtter kjøring i flere tilfeller, som Microsoft Office eller nettlesere.
Ctrl + Shift + klikk på en oppgavelinjeapplikasjon = Lanserer en ny forekomst av det valgte programmet med administratorrettigheter. Dette fungerer bare med applikasjoner som støtter kjøring i flere tilfeller, som Microsoft Office eller nettlesere.
Shift + høyreklikk på en oppgavelinjeapplikasjon = Lanserer kontekstuellmenyen for det aktuelle programmet i stedet for listen med nyere elementer eller pinnede oppgaver eller mapper.
Windows-tast + talltastene 1 til 9 = Lanserer oppgavelinjeprogrammet på den angitte plasseringen. Du finner mer informasjon om dette i vår dedikerte artikkel, oppgavelinje produktivitetstips og snarveier.
Konklusjon
Vi prøvde å dele et utvalg med de mest nyttige hurtigtastene som er tilgjengelige i Windows 8.1. Vi ga deg ikke alt, bare de som du er mer sannsynlig å vurdere når du bruker dette operativsystemet, dets apper og funksjoner.
Gi oss beskjed hvis du liker vår samling, og hvis du vil vite hurtigtastene for å utføre handlinger som ikke ble presentert i denne håndboken.