
I Windows 10 er standard nettleser Microsoft Edge, den nyeste nettleseren som er utviklet av Microsoft. Men selv om Edge gir mange nye funksjoner og forbedringer sammenlignet med Microsofts forrige nettleser - Internet Explorer - kan du likevel endre din standard nettleser til en annen, som du allerede er vant til. Enten du liker Mozilla Firefox, Google Chrome, Opera, Internet Explorer, Edge eller en hvilken som helst annen nettleser der ute, er det ganske enkelt å sette noen av dem som standard i Windows 10, og avhengig av hvilken metode du velger, er det også mer eller mindre en rask prosess.
MERK: Skjermbildene som brukes i denne artikkelen, er fra Windows 10 med jubileumsoppdatering. Windows 10 Anniversary Update er tilgjengelig gratis, for alle Windows 10-brukere, per 2. august 2016.
1. Endre standardleseren din fra Innstillinger-appen i Windows 10
For å kunne endre standardnettleseren din på denne måten må du først åpne appen Innstillinger . En rask måte er å åpne Start-menyen og trykke på Innstillinger- ikonet. Det er imidlertid også mange andre måter du kan starte Innstillinger på, og du finner dem alle her: 6 Måter å åpne Innstillinger-appen i Windows 10.
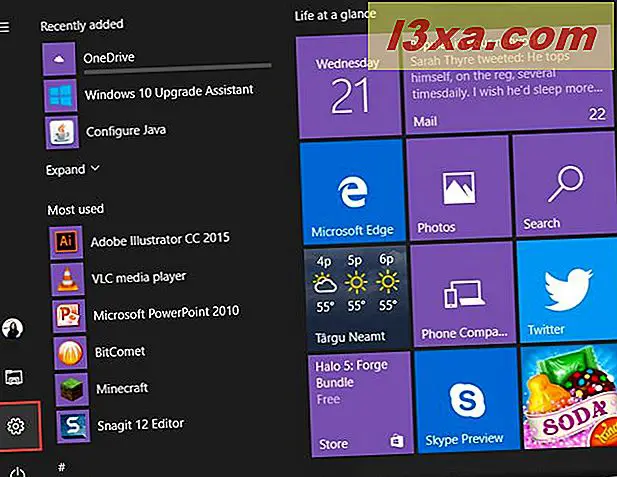
Deretter når Innstillinger- appen åpnes, trykker du på System.
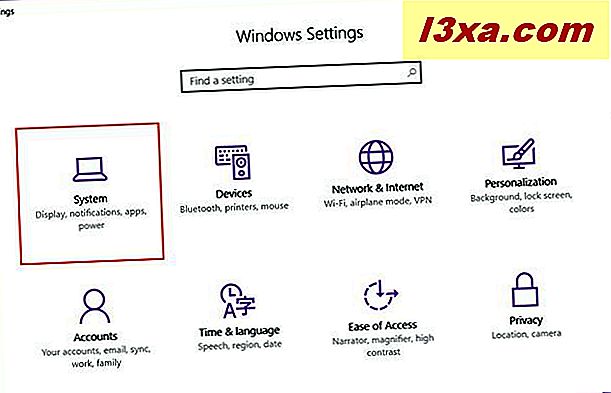
Deretter klikker du eller trykker på Vanlige apper i menyen til venstre.
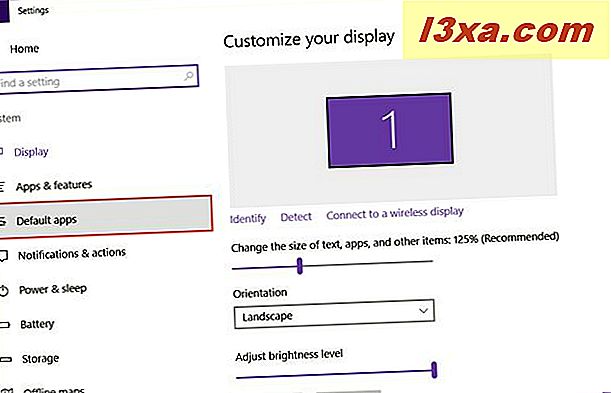
Nå, på høyre side av vinduet, bla ned og se etter en seksjon som heter Webleser. Som du umiddelbart merker, viser denne delen nettleseren som for øyeblikket er angitt som standard på Windows 10-enheten din. Hvis du allerede har andre nettlesere installert, kan du sette noen av dem som standard herfra. For å gjøre det, trykk på din nåværende standard nettleser, som i vårt tilfelle er Microsoft Edge.
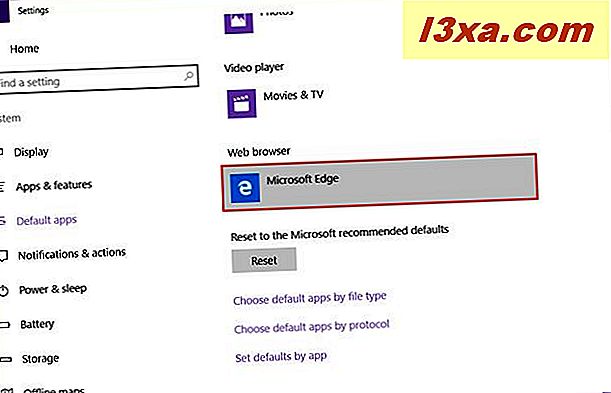
Windows 10 viser nå en liste som inneholder hver nettleser som er installert på datamaskinen. Hvis du vil angi noen av dem som standard, velger du ønsket.
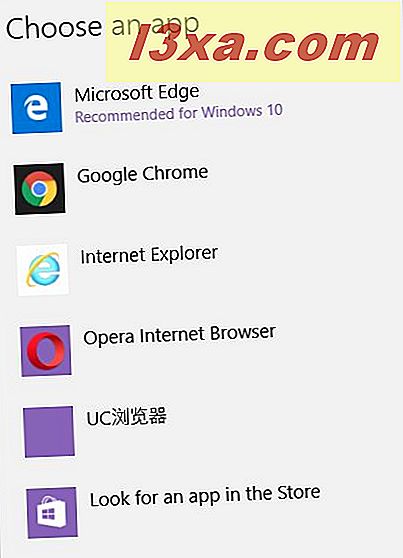
Du har kanskje lagt merke til at listen også gir deg et alternativ kalt "Søk etter en app i butikken" . Ved å trykke på denne lenken lanseres butikken og gir deg muligheten til å laste ned og installere andre nettlesere. Men i det minste for nå inkluderer disse bare moderne apps, og du finner ingen skrivebordsbrowser her.
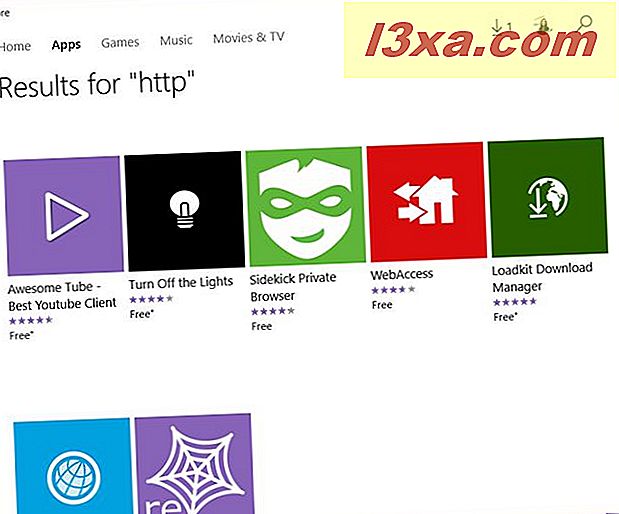
2. C Slett standard nettleseren ved hjelp av nettleserinnstillingene i Windows 10
Hvis du ikke allerede har installert din favoritt nettleser på Windows 10, må du først laste ned og installere den. Under installasjonsprosessen, eller umiddelbart etterpå, vil de fleste nettlesere spørre deg om du vil angi dem som standard. La oss for eksempel ta Google Chrome som vil spørre deg hver gang du åpner den, for å angi den som en standard nettleser.
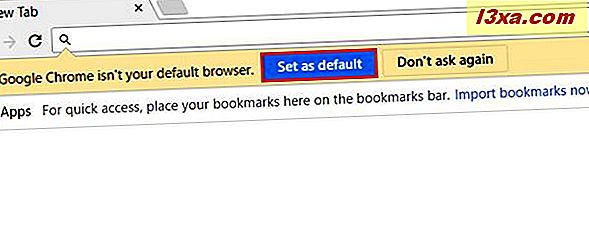
Hvis denne spørringen ikke vises, har alle nettleserne også dette alternativet i deres innstillinger.
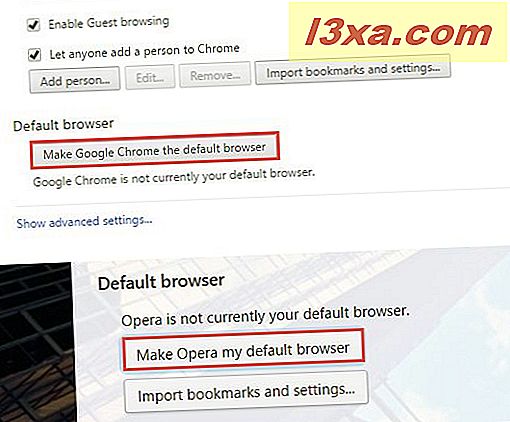
Når du trykker på disse knappene, starter Windows 10 Innstillinger- appen og tar deg til samme standardprogramvindu som vi har snakket om i den forrige versjonen av denne artikkelen.
Der inne, følg de samme trinnene som vi tidligere har vist deg, og du vil angi den nye nettleseren som standard på kort tid.
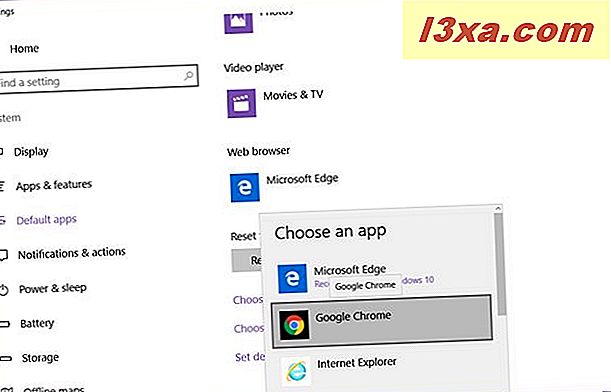
3. Endre standard nettleser fra Kontrollpanel i Windows 10
Hvis du vil bruke det tradisjonelle kontrollpanelet til å angi standard nettleser i Windows 10, kan du også gjøre det. Først, start kontrollpanelet. Det er mange måter å gjøre det på, men en rask måte er å skrive "kontrollpanel" i Cortana søkefelt og velg det riktige resultatet. Du finner alle de andre måtene å åpne Kontrollpanel i denne artikkelen: 8 måter å starte Kontrollpanel i Windows 10.
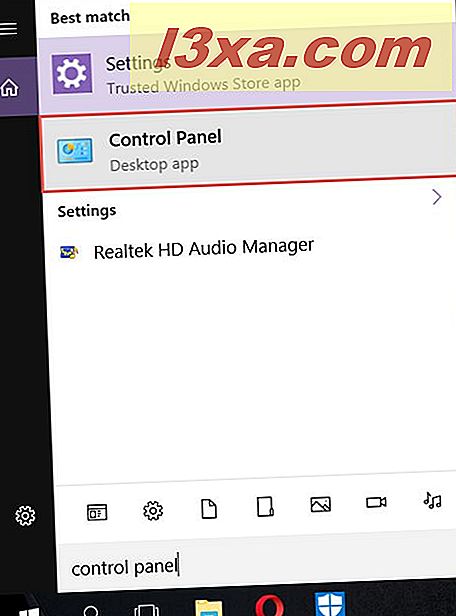
Når du har startet kontrollpanelet, går du til " Programmer -> Standardprogrammer" og deretter trykker du på "Angi standardprogrammer".
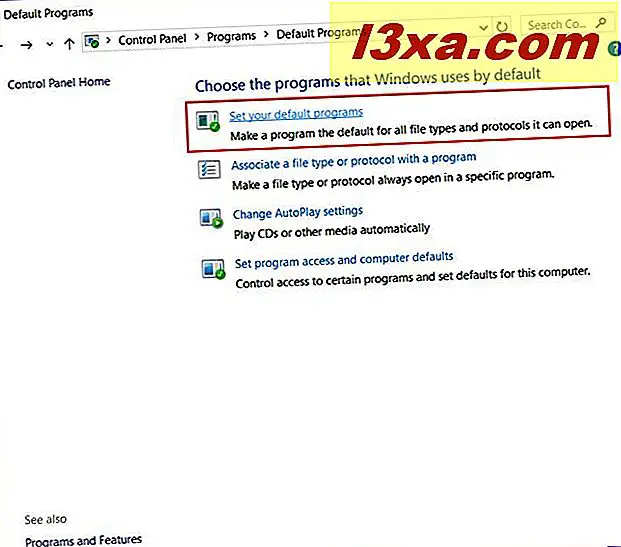
Nå, i programlisten, bla ned og se etter favorittbrowseren din og velg den ved å trykke den.
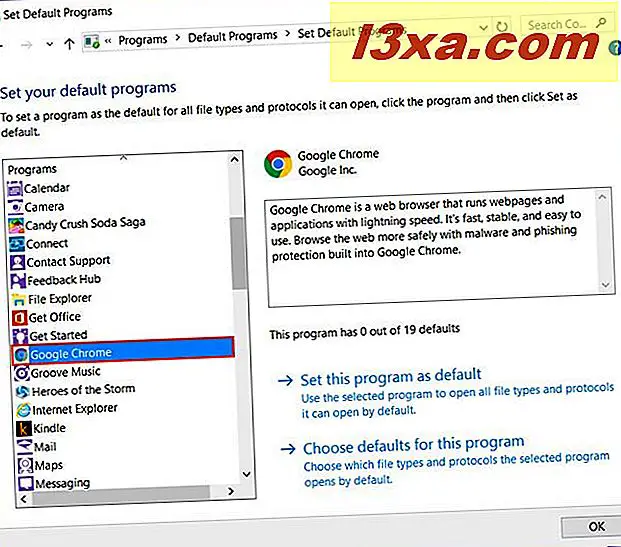
På høyre side av vinduet kan du se en kort beskrivelse av nettleseren du har valgt, og også to alternativer: "Sett dette programmet som standard" og "Velg standardinnstillinger for dette programmet" . Åpenbart, for å angi denne nettleseren som standard, klikker du eller trykker på "Sett dette programmet som standard" .
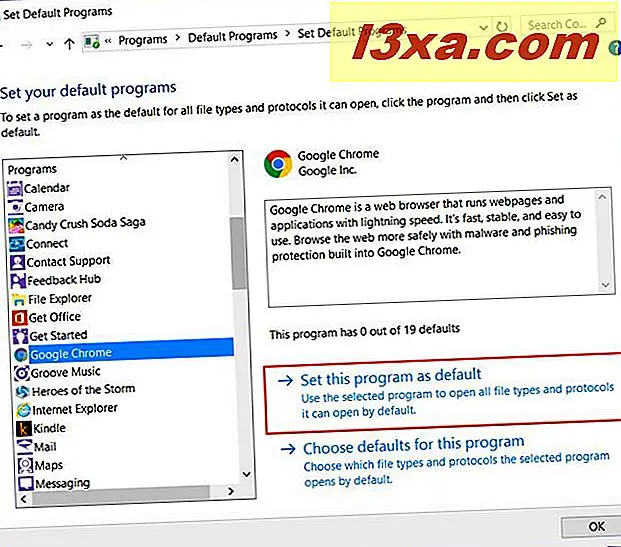
Deretter, for Windows 10 å huske din preferanse, klikk eller trykk på OK, og du er ferdig: du har en ny standard nettleser.
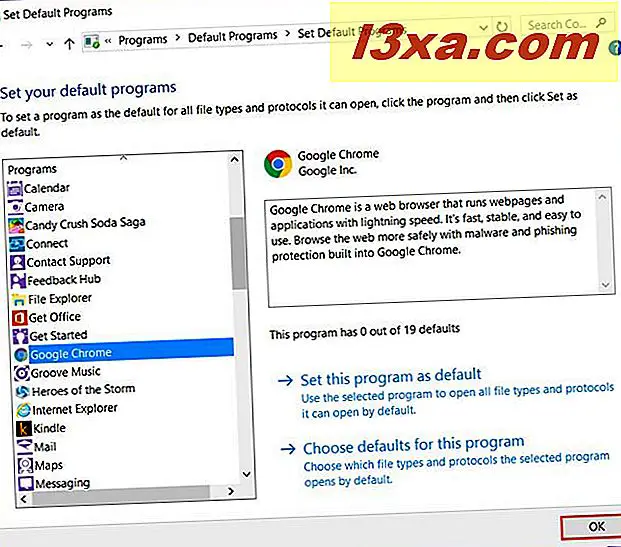
Konklusjon
Som du har sett, er det ikke vanskelig å endre standard nettleser i Windows 10, og alle kan gjøre det. Imidlertid tillater Microsoft ikke slike programvareselskaper å angi seg som standard, og noen få klikk eller kraner er påkrevd for enhver bruker å gjøre det. Hvorvidt store navn som Mozilla eller Google som denne nye tilnærmingen er en annen diskusjon. Så langt vi er bekymret, tror vi at Microsoft gjorde det bra da de bestemte seg for å standardisere hele prosedyren. Hva med deg? Hva tenker du om dette? Ikke glem at du alltid kan bruke kommentarene nedenfor for å gi oss din tilbakemelding!



