
Start-menyen er en av elementene som forblir uendret for mange versjoner av Windows. Windows Vista var den første som introduserte noen store redesignvalg, noe mer inspirert enn andre. Windows 7 markerer en annen utvikling, men denne gangen er endringer mer subtile. Det er et lite antall nye funksjoner og mange rettelser for mindre inspirerte endringer introdusert av Windows Vista. I denne artikkelen vil jeg begynne med en oversikt over de nye funksjonene, forbedringene og endringene som er gjort i Windows 7 Start-menyen. Deretter vil jeg vise deg hvordan du starter Start-menyinnstillingsvinduet, endrer standardvirkningen på strømknappen, hvordan du aktiverer eller deaktiverer de siste elementene og programmene, hvordan du endrer antall nyere elementer og programmer som vises, hvordan du tilpasser ikoner og menyer fra Start-menyen og hvordan du knytter elementer til startmenyen og hoppelister.
Nye funksjoner, forbedringer og endringer
Hvis du ikke betaler for mye oppmerksomhet, vil du ikke legge merke til de subtile men viktige endringene som er gjort i Windows 7 med hensyn til Start-menyen. I dette kapitlet vil jeg dele det som har endret seg:
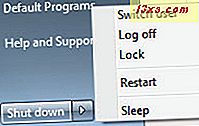
Programmene som denne funksjonen fungerer for, har en liten pil på høyre side, festet til snarveien. Klikk på pilen eller bare la musen gå over snarveien i et sekund. Startmenyen vil utvide og vise oppgavene du kan utføre med programmet eller de siste elementene du kan åpne.
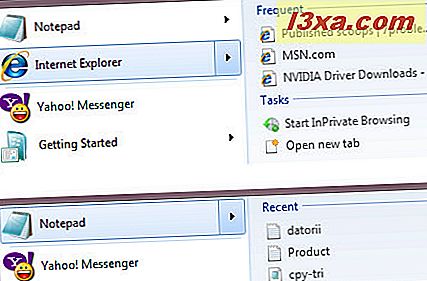
Det er også noen få ting som er fjernet:
- Klassisk startmeny er helt borte. Brukere kan bare bruke den nye versjonen.
- Snarveiene for standard nettleser og e-postklient eksisterer ikke lenger.
Hvis du la merke til andre endringer, ikke nøl med å kommentere.
Slik starter du Start-menyen Innstillinger-vinduet
I søkeboksen Startmeny, skriv inn startmeny . Du får se ett resultat med navnet 'oppgavelinje og startmenyegenskaper' . Klikk på den og konfigurasjonsvinduet åpnes. Alternativt kan du høyreklikke på Start-menyen og velge Egenskaper .
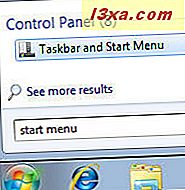
Den andre kategorien i Verktøylinjen og Startmenyegenskaper- vinduet inneholder Start-menyinnstillingene. Klikk på den for å få tilgang til innstillingene.
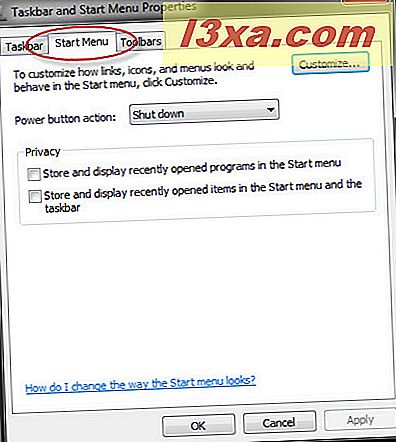
I de neste avsnittene vil jeg gå gjennom alle mulige konfigurasjonsalternativer og vise hva du kan gjøre med dem.
Endre Standard Power Button Action
Kontroller at du er i Start-menyen-fanen i vinduet "Oppgavefelt og Startmenyegenskaper" . Her kan du tilpasse hva slags handling du vil at strømknappen skal utføre: Slå av, Bytt bruker, Slå av, Logg av, Lås eller Start på nytt .
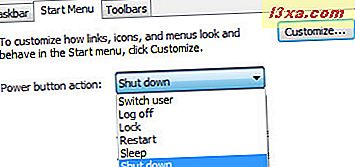
Velg standardhandling du foretrekker, og klikk på OK .
Aktiver / deaktiver de nyeste elementene og programmene
Du har også mulighet til å aktivere eller deaktivere visning av de nylig brukte filene og programlister i Start-menyen.
Hvis du sjekker det første alternativet som sier "Lagre og vise nylig åpnede programmer i Start-menyen, vil Windows 7 holde styr på programmene du bruker og vise dem på listen fra venstre side av Start-menyen.
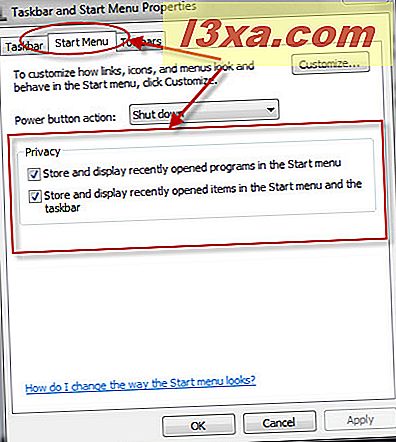
Slik ser Start-menyen ut når du har disse alternativene merket sammen med flere pinnede snarveier.
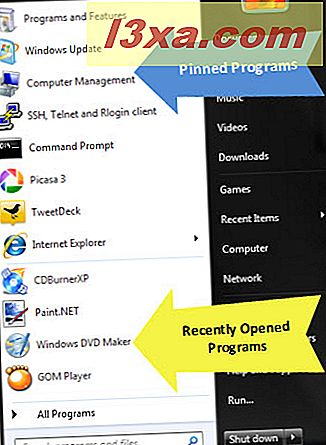
Hvis du sjekker det første alternativet som sier "Lagre og vise nylig åpnede elementer i Start-menyen og oppgavelinjen", vil Windows 7 holde styr på dokumentene du jobber med. Det vil imidlertid bare vise dem på startmenyen hvis snarveien Nylig-gjenstand er aktivert. For å lære hvordan du aktiverer det, les avsnittet nedenfor. Når både denne innstillingen og snarveien 'Nylige gjenstander' er aktivert, vil Start-menyen se ut i skjermbildet nedenfor.
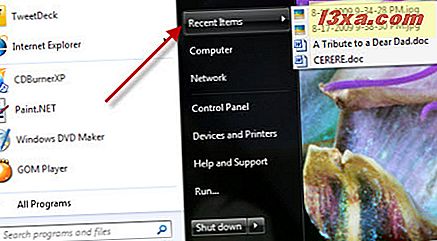
Tilpass snarveiene som vises i Start-menyen
For å tilpasse Start-menyen, klikk på Tilpass ... -knappen.
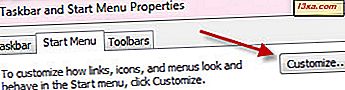
I vinduet Tilpass startmeny kan du endre utseendet og oppførselen til koblinger, ikoner og menyer som vises i Start-menyen.
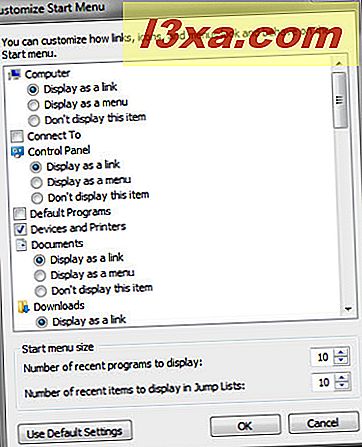
Rull ned elementlisten, aktiver de som du vil ha i ruten til høyre og deaktiver de du ikke bruker.
For å optimalisere Start-menyen, gjør følgende:
- Bare hold menyene, elementene og snarveiene du bruker regelmessig. Hvis det er en snarvei som sjelden brukes, kan du bare søke etter det i søkeboksen i stedet for å legge det til Start-menyen.
- Reduser antall nyere programmer som vises og pin de mest brukte programmene. For å lære hvordan du gjør dette, les neste del av artikkelen.
Endre antall nye gjenstander og programmer vist
For å endre hvor mange nyere programmer og elementer som vises i Start-menyen, gå til bunnen av vinduet Tilpass startmeny og angi de aktuelle feltene.
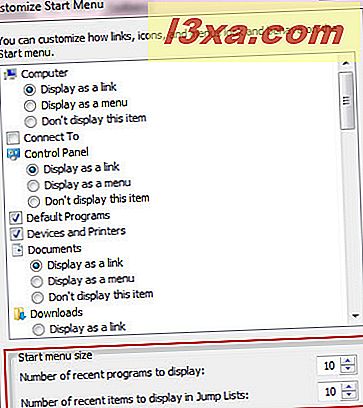
Når du har endret verdiene, klikker du på OK .
Mest nyttige Startmeny Genveier og Innstillinger
For å hjelpe deg, har jeg noen anbefalinger om nyttige snarveier og innstillinger som du kanskje vil aktivere i Start-menyen:
Hvis du har en bærbar datamaskin, og du må koble til ulike nettverk i løpet av uken, vil du kanskje aktivere alternativet Koble til .
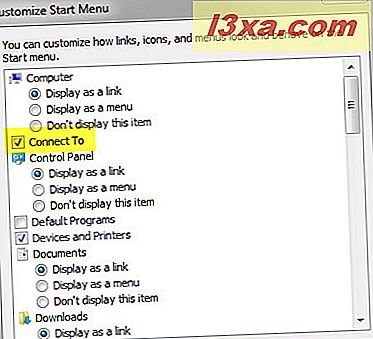
Andre nyttige snarveier som du kanskje vil aktivere, er "Enheter og skrivere", "Kjør kommandoen" og bibliotekene dine med dokumenter, bilder og musikk.
En av de minst nyttige alternativene er 'Marker nylig installerte programmer' . Du vil kanskje beholde dette alternativet deaktivert.
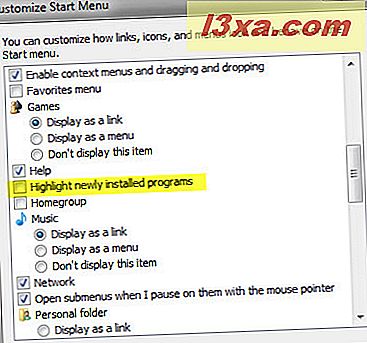
Hvis ikonene fra Start-menyen er for store for deg, kan du deaktivere alternativet Bruk store ikoner og løse dette problemet.
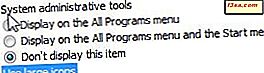
Hvis du har andre anbefalinger, ikke nøl med å dele dem i en kommentar.
Slik knytter du elementer til startmenyen
Pinnede elementer er snarveier som vises i venstre rute på Start-menyen til de fjernes manuelt. Du kan taste snarveier funnet hvor som helst på skrivebordet, Start-menyen eller oppgavelinjen og hvilken som helst kjørbar fil av en hvilken som helst applikasjon.
For å taste en snarvei, høyreklikk på den og velg deretter "Pin til Start Menu" . Alternativt kan du dra og slippe en snarvei til Start-menyen eller på orb.
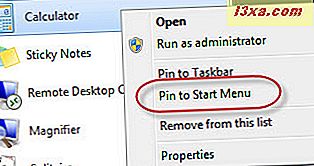
Hvis du ikke ser alternativet "Pin to Start Menu" når du høyreklikker på en fil, holder du nede SKIFT-tasten og høyreklikker på nytt.
For eksempel vises "Pin to Start Menu" -alternativet i høyreklikkmenyen bare for programmer (filer med utvidelsen ".exe" ). Hvis du vil peke til startmenyen en tekstfil, må du bruke SHIFT-tasten og høyreklikk.
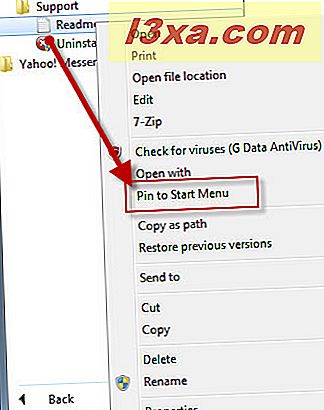
For å fjerne et fastgjort element, høyreklikk bare på det og velg "Unpin from Start Menu" eller "Remove from this list" .
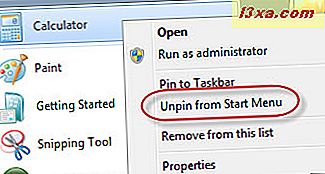
Slik peker du på eller fjerner elementer fra hoppelister
Som nevnt tidligere, vil applikasjoner med støtte for hoppelister vise en liten pil til høyre for deres Startmeny-snarvei som gir deg tilgang til nylig brukte filer og oppgaver tilgjengelig for det programmet. Den nylig brukte fillisten oppdateres kontinuerlig mens du jobber med programmet mens oppgavelisten forblir den samme. Hvis du vil, kan du knytte en nylig brukt fil slik at den alltid vises for det programmet.
La oss ta Internet Explorer, for eksempel: hvis du har brukt den til å bla gjennom noen websider, vil du se de vanligste nettsidene og standard listen over oppgaver.
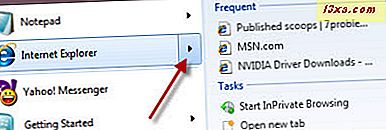
Flytt musen på noen av de ofte besøkte nettsidene, og du vil se på sin side en liten pinne. Klikk på den for å pinne den siden til hoppelisten. Alternativt kan du høyreklikke på siden du vil pinne og velge alternativet "Pin til denne listen" .
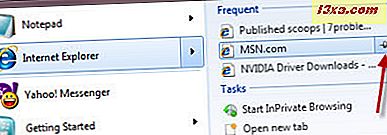
For å unpinere et element, klikk igjen på pinikonet eller høyreklikk på det og velg alternativet "Unpin from this list" .
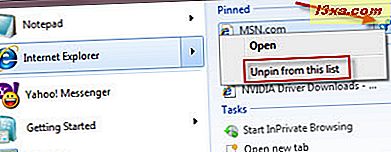
Som du kan se, er prosessen veldig enkel.
Konklusjon
Endringene som er gjort på Start-menyen i Windows 7, forbedrer på subtile måter måten du jobber med. Søkeboksen og hoppelister er en stor fordel, da de lar deg raskt starte programmene du trenger å bruke, uten å måtte rulle ned lange lister over installerte applikasjoner.
Hvis du har noen kule tips om hvordan du forbedrer startmenyen og måten den er organisert på, ikke nøl med å legge igjen en kommentar.



