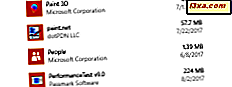Windows 10 varslinger er en helt ny måte å alltid holde seg oppdatert med hva som skjer på enheten din. I en tidligere opplæring snakket vi om meldingene, og blant annet nevnte vi at det nye Windows 10 Action Center inneholder et sett med raske handlinger som du kan bruke på en enkel måte. I dagens artikkel skal vi fokusere på disse raske handlingene og se hva de gjør, hvordan du kan bruke dem og hvordan de skal tilpasses dem etter eget ønske. Så uten videre, la oss komme i gang:
MERK: Skjermbildene som brukes i denne artikkelen, er fra Windows 10 med jubileumsoppdatering. Windows 10 Anniversary Update er tilgjengelig gratis, for alle Windows 10-brukere, per 2. august 2016.
Hva er de raske handlingene fra Windows 10?
Først av alt, bør vi forklare hva de raske handlingene fra Windows 10 er: de er et sett med knapper som gjør at du raskt og enkelt kan åpne ting eller bytte innstillinger på eller av.
Mens antall hurtige handlinger du får, avhenger av enheten din, på en vanlig bærbar datamaskin eller nettbrett, bør du ha følgende hurtige handlinger:
- Alle innstillinger : starter Innstillinger- appen.
- Merk : lar deg raskt lage et notat i OneNote .
- Rotasjonslås: låser og låser opp rotasjonen av en skjerm når du bruker Windows 10 i Tablet-modus .
- Tablet modus : bytter Windows 10 mellom skrivebord og nettbrettmodus.
- Lysstyrke : Angir lysstyrkenivået for skjermen.
- Stille timer : demper alle meldingene.
- Plassering : Slår lokasjonsbaserte tjenester på eller av.
- Flymodus : Slår flymodus på eller av. Du kan lære mer om det her: Hvordan bruke flymodus på en Windows-tavle eller bærbar PC.
- Prosjekt : lar deg projisere bildet på skjermen til en annen skjerm, som en projektor eller en Miracast-aktivert skjerm.
- Batterisparer : aktiverer eller deaktiverer funksjonen Batterisparer fra Windows 10. Det begrenser bakgrunnsoppgaver for å spare energi og holde enheten i gang lenger.
- VPN : lar deg raskt koble til eller koble fra et virtuelt privat nettverk.
- Bluetooth : slår Bluetooth-brikken på din Windows 10-enhet på eller av, hvis en slik brikke er tilgjengelig.
- Wi-Fi : Slår din trådløse adapter på eller av.
- Koble til : kobler enheten til andre enheter. Du kan for eksempel bruke den til å søke etter og koble til trådløst display og lydenheter.
Slik får du tilgang til hurtighandlinger fra Windows 10
For å få tilgang til hurtighandlinger fra Windows 10 må du først åpne Action Center . Hvis du ikke vet hvordan du gjør det, kan du finne veiledning i første del fra denne veiledningen: Slik bruker du varslene fra handlingssenteret i Windows 10. For å oppdatere minnet, er den raskeste måten å trykke på Windows + A på tastaturet ditt eller for å klikke eller trykke på varslingsikonet nederst til høyre på oppgavelinjen, i varslingsområdet.

Når du har åpnet handlingssenteret, ser du i bunndelen flere rader med fire raske handlinger som fliser. I skjermbildet nedenfor kan du se de hurtige handlingene som er tilgjengelige på en Surface Pro 3-enhet med Windows 10. Som du ser, har du totalt 14 hurtige tiltak tilgjengelig.

På en stasjonær datamaskin med Windows 10 er det meget sannsynlig at du vil se færre raske handlinger tilgjengelig. Her er en liste med hurtighandlinger som er tilgjengelige på en av våre stasjonære datamaskiner.

Hvis du klikker eller klikker på noen av disse fliser, startes de aktuelle tiltakene. En viktig ting verdt å nevne er at listen over tilgjengelige hurtige tiltak kan tilpasses slik at de samsvarer nøyaktig med de handlingene du bruker oftest.
Like over og til høyre for disse flisene, vil du også se en liten knapp, kalt Utvid eller Skjul, avhengig av konteksten. Hvis du klikker eller klikker på Utvid, ekspanderer hurtigaksjonslisten for å vise alle tilgjengelige hurtighandlinger som du kan samhandle med. Hvis du klikker eller klikker på Skjul, kollapser listen, og den viser bare den første raden av raske handlinger .
Slik tilpasser du hurtighandlinger fra Windows 10
Som nevnt tidligere kan listen over tilgjengelige handlinger tilpasses slik at de samsvarer med handlingene du trenger og bruker oftere enn andre. For å gjøre det, starter du ved å starte Innstillinger-appen (trykk på Windows + I på tastaturet eller klikk eller trykk på Start etterfulgt av Innstillinger ). Klikk eller trykk på System .

Deretter klikker du eller klikker på Varsler og handlinger fra listen til venstre. Til høyre finner du Hurtigaksjoner- delen som viser listen over tilgjengelige handlinger. Du kan trykke og holde (eller klikke og hold) en hurtig handling, og dra den til en annen posisjon for å omorganisere den. Hvis du vil fjerne eller legge til hurtige handlinger i listen, klikker du eller klikker på linken som sier: "Legg til eller fjern hurtige handlinger" .

Windows 10 åpner en liste med alle hurtighandlinger som kan legges til eller fjernes. Du kan legge til en rask handling ved å stille inn bryteren til På.

Du kan fjerne en rask handling ved å sette bryteren på Av.

Endringene du gjør er effektive umiddelbart, så ingen omstart er nødvendig. Når du er ferdig med å angi de hurtige handlingene du vil ha tilgjengelig, lukker du Innstillinger- appen.
Konklusjon
De raske handlingene er en flott liten funksjon og et godt eksempel på hvordan små ting kan ha stor innvirkning på brukervennlighet. De er ikke en veldig stor sak, men de gjør livet enklere, spesielt hvis du bruker Windows 10 på en nettbrett eller en hybrid enhet som Microsoft Surface.
Før du lukker denne opplæringen, gi oss beskjed om hva du synes: bruker du hurtighandlinger ? Er de nyttige for deg? Bruk kommentarskjemaet nedenfor for å dele din mening.