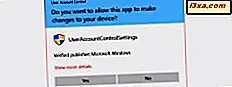Jeg har personlig tenkt på Task Manager som manuell overstyringsknapp for når en datamaskin eller en av programmene virker rart, og jeg vil bare lukke den eller slå den ned umiddelbart. Men, Oppgavebehandling er faktisk mye mer enn det. Det er en Windows-funksjon som kan gi detaljert informasjon om ulike prosesser, applikasjoner og den generelle ytelsen til maskinens minne. Så, selv om det kan brukes, kan du raskt slå av datamaskinen eller avslutte noe program. du har kanskje lagt merke til at det også har flere andre faner som gjør så mange andre kule ting.
Slik åpner du oppgavebehandling
Den tradisjonelle (men ikke den raskeste) måten å åpne oppgavebehandling, er å holde nede Ctrl- og Alt- tastene og deretter trykke på Slett- tasten. Merk at dette ikke er Backspace- tasten, men faktisk Slett- tasten.

Dette vil hente opp følgende skjerm, hvor du vil se flere alternativer. Alle disse kan være ganske nyttige, og er relativt selvforklarende. For eksempel, hvis du ønsket å logge ut av profilen din, kan du bare klikke på dette alternativet her, og det vil gjøre akkurat det. Start Oppgavebehandling er det nederste alternativet.

Hvis du klikker på det, tar du deg tilbake til Windows, bare nå har du oppgavebehandlingen åpen.
Alternativt kan du åpne Task Manager direkte ved å holde Alt og Shift og trykke Escape . Veldig nyttig!
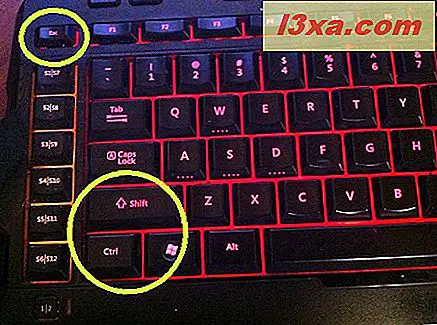
Gamle vaner dør hardt, men jeg er sikker på at jeg til slutt vil varme opp til denne metoden.
Nå ... ser du på oppgavebehandling- vinduet, vil du legge merke til at den har en rekke faner over toppen som gir deg tilgang til mange forskjellige typer informasjon. Programmer og prosesser- fanene kan brukes til å navigere, være oppmerksom på og administrere dine aktive programmer og prosesser som for øyeblikket er aktive. Programmer er vanligvis programmer du kjører aktivt, som videospill eller Microsoft Office-applikasjoner. På listen over prosesser finner du programmene som er oppført på fanen Programmer, samt Windows-tjenester eller andre mindre synlige prosesser som kjører i bakgrunnen.

Vi vil gå over disse to kategoriene i litt mer detalj, senere i artikkelen. De andre kategoriene er Tjenester, som beskriver de ulike tjenestene som kjører på systemet ditt. Ytelse, som gir data om gjeldende ytelse av maskinens maskinvare og er noe knyttet til Resource Monitor (som tilbyr lignende opplysninger); Nettverk, som gir data om de nåværende aktive internett nettverkene datamaskinen har tilgang til; og til slutt brukere, som vil fortelle deg hvilke brukerkontoer som for øyeblikket er aktive og til og med tillate deg å kommunisere med dem.
Slik bruker du applikasjonsfanen fra oppgavebehandling
Først kan du bruke den til å slå av et program du kjører for øyeblikket. Noen ganger kan det hende at et program opptrer og ikke svarer, og denne kategorien kan hjelpe deg med å slå av den raskt, slik at du kan starte den på nytt eller bare få den ut av veien. Ofte vil et slikt programs status bli vist som "Ikke svare." For å gjøre dette, hold deg på fanen Programmer, velg programmet du vil avslutte, og klikk Sluttoppgave .

Dette vil vanligvis gi opp et varsel som i utgangspunktet vil advare at hvis du ikke har lagret nylig, kan du miste noen data ved å tvinge programmet til å lukke. Det er greit å gå videre og trykke på Avslutt nå- knappen hvis du virkelig vil lukke programmet.

I kategorien Programmer kan du også finne funksjonen Bryter til . Dette kan brukes mye som en manuell og mer direkte versjon av Alt-Tabbing gjennom dine åpne programmer. For å bruke det, velg bare løpeprogrammet du vil bytte til, og klikk på Bytt til- knappen. Det angitte programmet skal dukke opp.

Du kan også bruke denne kategorien til å starte et nytt program ved å klikke på Ny oppgave- knappen.

Dette vil i utgangspunktet aktivere et vindu som ligner på Run, som du kan bruke til å skrive ut eller Bla gjennom og velge et program på datamaskinen din og begynne å kjøre den.

Når du har skrevet eller valgt et program, trykker du på OK, og det begynner å løpe for deg.
Slik bruker du fanen Prosesser fra Oppgavebehandling
I denne kategorien kan du sjekke ut alle prosessene datamaskinen din kjører. Mange av dem kan overraske deg, du har kanskje ikke tenkt på hvor mye datamaskinen din gjorde bak ryggen din! For å se dette, klikker du bare på fanen Prosesser . Legg merke til at du kan avslutte enhver prosess på en måte som ligner på hvilket som helst program. Vær forsiktig med dette, som mens flere av disse prosessene kanskje virker ukjente for deg, kan de være avgjørende for at datamaskinen fortsetter å løpe. Med litt undersøkelse skjønner du kanskje at noen av disse prosessene ikke er nødvendige, og du trenger ikke å ta opp ressursene dine. Å avslutte dem her, vil ikke stoppe dem for å returnere neste gang du starter opp, men det kan frigjøre ressurser midlertidig hvis du trenger minne for noe annet.
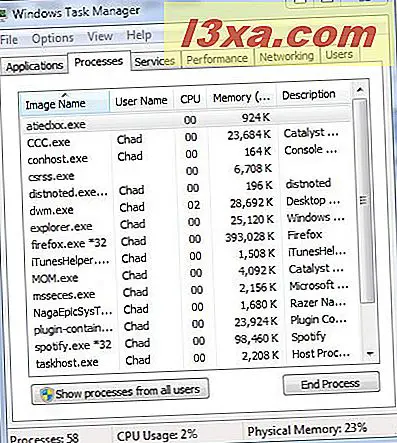
Legg merke til at det er flere kolonner med informasjon her på prosessfanen. Standard kolonnene, fra venstre til høyre, vil fortelle deg navnet på prosessene som kjører på datamaskinen, brukernavnet til profilen der prosessen kjører, CPU- bruk - som er% av hvor mye av datamaskinens prosessorens ressurser som Spesifikke prosesser bruker det Private Arbeidssett for Minne som forteller deg hvor mye minne prosessen bruker, og Beskrivelse som gir korte detaljer for å hjelpe deg å gjenkjenne hvor prosessen kan ha oppstått.
Legg merke til at du kan velge å se alle prosessene som kjører på hver brukers profil ved å klikke "Vis prosesser fra alle brukere" . Dette gjør kolonnen Brukernavn litt mer nyttig, og du vil se hvilke prosesser hver bruker på systemet bruker. Standardinnstillingen viser normalt bare prosessene som brukes av den aktive brukeren.

Du kan også sortere dataene som vises ved hjelp av en av de tilgjengelige kolonnene, ved å klikke på navnet.

Et annet kult trick du kan gjøre på denne kategorien, er å sette prioriteten til visse funksjoner som høyere eller lavere enn andre. Hvis du for eksempel spiller et spill eller arbeider med et spesielt kraftig program, og det ser ut til å ligge, vil du kanskje avlede prioritet fra mindre viktige prosesser og øke prioriteten til et program du arbeider med. Vær forsiktig med dette, skjønt; Noen prosesser må holde et visst prioriteringsnivå, eller systemet kan begynne å fungere morsomt. For å gjøre dette, høyreklikk på hvilken som helst prosess som vil føre opp en rullegardinmeny. Gå til Angi prioritet og velg prioritetsnivået ditt valg for den funksjonen.
Med et høyreklikk kan du også avslutte et prosess-tre, som betyr alle prosessene som ble startet av det, se filens plassering av prosessen, se egenskapene eller tjenestene tilknyttet den. Alt, kule og nyttige triks i visse situasjoner.
Slutt, for nå!
Dette er bare en smak av hva Oppgavebehandling kan gjøre. Det er et ganske komplekst verktøy, så vi starter små og vil gå videre til andre funksjoner og andre faner i fremtidige artikler. Hvis du vil fortsette å lære om det, ikke nøl med å lese vår oppfølgingsartikkel: Mindre kjente triks om bruk av oppgavebehandling i Windows 7.