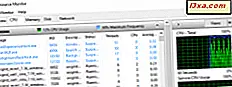
Vet du om ytelsesmonitoren, også kjent som PerfMon.exe eller PerfMon.msc ? Det er et komplekst verktøy som brukes til å gjøre akkurat hva det høres ut som det gjør: det overvåker ytelsen til Windows-datamaskinen eller -enheten. Ved å bruke det, kan du se hvordan datamaskinen administrerer sine ressurser. Informasjonen den gir deg, kan hjelpe deg med å ta avgjørelser om valg av programvare og maskinvare hvis datamaskinens ytelse er under dine forventninger. Det er også nyttig for feilsøking. Slik starter du det og hvordan du bruker det til å analysere systemets ytelse som et pro:
MERK: Denne veiledningen gjelder for Windows 10, Windows 8.1 og Windows 7.
Slik starter du Performance Monitor i Windows
Det er mange måter å starte Performance Monitor . En som fungerer i alle versjoner av Windows, er å åpne kontrollpanelet og gå til "System og sikkerhet -> Administrative verktøy - Performance Monitor " .

Du kan også bruke søk. For eksempel, i Windows 10, skriv inn i søkefeltet på oppgavelinjen teksten "ytelsesmonitor" og klikk eller trykk på det riktige resultatet.

Det samme gjøres i Windows 7: trykk Start- knappen og skriv inn "ytelsesmonitor" i søkeprogrammet og filfeltet. Det riktige søkeresultatet bør være alternativet øverst i resultatlisten.

I Windows 8.1 fungerer imidlertid ikke samme taktikk: Skriv "perfmon.exe" eller "perfmon.msc" på startskjermbildet, og klikk eller trykk på det eneste søkeresultatet som vises.

Du kan også utføre de samme kommandoene i kjørevinduet. Prestasjonsmonitoren blir deretter lansert. Denne appen ser ut og fungerer det samme i alle nyere versjoner av Windows: Windows 10, Windows 8.1 og Windows 7.
Hvordan analysere systemytelsen med Performance Monitor
For å begynne en analyse av datamaskinens gjeldende ytelse, klikk Prestasjonsmonitor under Overvåkingsverktøy på programmets hovedpanel, som angitt nedenfor.

Hvis du vil se hvordan datamaskinen din utfører når du bruker et bestemt sett med programmer og programmer, må du sørge for å åpne dem nå, slik at grafene vil merke seg deres innvirkning på systemets ressurser. Som standard må grafen som vises av Performance Monitor, måle Prosessortid, hvor lang tid prosessoren er opptatt av å kjøre aktive programmer (vist i prosent). Dette gir deg et grunnleggende mål på hvor hardt prosessoren din fungerer.

Denne grafen kan tilpasses med flere kolonner og flere andre alternativer. For en mer grundig analyse kan du legge til teller i grafen som vil detaljere andre data. For å gjøre dette, trykk det grønne plustegnet over grafen.
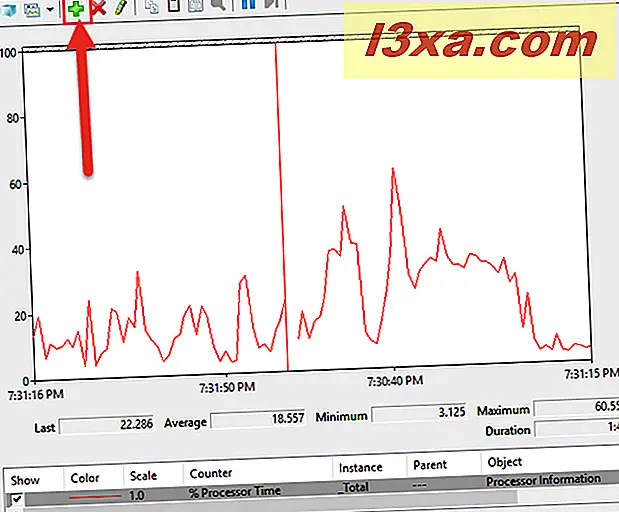
Vinduet Add Counters åpnes. Her kan du velge fra en endeløs liste over tellere for å overvåke i sanntid. De er organisert etter type. Hvis du dobbeltklikker på navnet på en teller, vil du se flere enkelte objekter, og du kan velge å overvåke noen av dem, så vel som alle dem. Når du er ferdig med å velge tellerne og objektene du vil overvåke, klikker du eller klikker på Legg til- knappen.

Du vil se de ekstra tellene på høyre side av vinduet. Når du klikker eller klikker på OK, blir de lagt til grafen som vises av Performance Monitor .

For grafen nedenfor brukte jeg prosessor- telleren. Den viser meget tekniske, men nyttige data som forstyrrelser / sek. (Antallet av avbrudd prosessoren din ble bedt om å svare på. De genereres av maskinvarekomponenter som adaptere for harddiskkontroll og nettverksgrensesnittkort) eller % brukertid (totalt antall ikke-ledig tid som ble brukt på brukermodusoperasjoner).

Nå kan du fortsette å utføre aktivitetene du vil overvåke ved hjelp av de valgte tellene, og se hvordan de endres i sanntid.
Slik tilpasser du hvordan data blir vist i Performance Monitor
Du kan også se på dataene i andre formater ved å klikke på knappen Endre graftype (eller trykke på CTRL + G på tastaturet) og velge Histogrammen eller Rapportvalg .

Dette bildet viser dataene i Histogramformat .
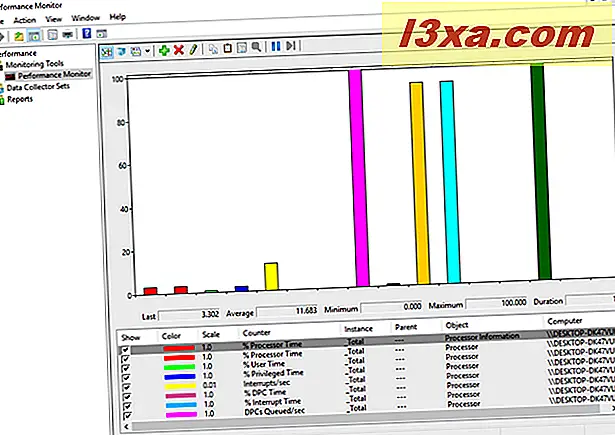
Og her har vi et eksempel på dataskjermen for Rapport- alternativet.

Du kan videre endre hvordan dataene vises, ved å klikke Egenskaper- knappen fremhevet nedenfor eller trykke CTRL + Q på tastaturet.
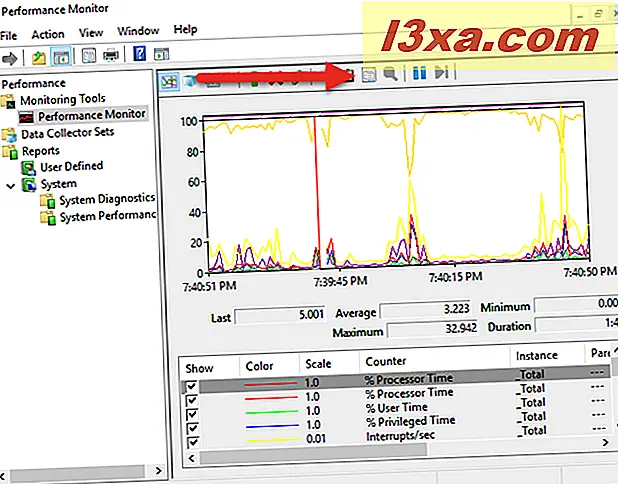
Dette åpner vinduet Prestasjonsovervåkingsegenskaper, der du kan tilpasse hvordan hver teller vises, i hvilken farge, ved hvilken type linjer og så videre. Både dataene og grafflikene kan brukes til denne tilpassingen.

Når du er ferdig med å tilpasse alt etter ønske, ikke glem å trykke på OK- knappen.
Slik gir du mening om alle dataene som er tilgjengelige i Performance Monitor
Dataene som inngår i Performance Monitors grafiske rapporter er svært teknisk og vanskelig å forstå av uformelle brukere. Hvis du er på utkikk etter en god kunnskapsbase, og forklarer alle gibberiske begreper som % DPC Time eller Page Faults / sec, les denne oppføringen på Microsofts TechNet: Performance Monitor Counters. Der finner du fullstendig informasjon om hver teller som finnes i standardlisten over rapporter.
Konklusjon
Denne artikkelen har vist deg hvordan du åpner og får en grunnleggende lesing av Performance Monitor- rapporter og hvordan du bruker teller sett for å overvåke aktiviteten til systemet ditt ytterligere. Gi oss beskjed om hvordan du bruker dette verktøyet og hvor nyttig det er for dine formål.



