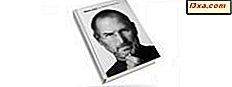Mange bruker TrueCrypt til å kryptere sine systemer og opprettholde dataene så trygge som mulig. Kryptering av datamaskinen når du har ett operativsystem installert og en partisjon er relativt enkelt, selv med TrueCrypt . Men, hva med kryptering av systemstasjonen når du bruker et multi-boot-oppsett? Det er veldig komplisert og denne veiledningen er her for å hjelpe.
Forutsetninger - Hva du må ha før du begynner
Det er noen ting du trenger før du går videre med krypteringsprosessen:
- Den nyeste versjonen av TrueCrypt, som kan lastes ned herfra: TrueCrypt-nedlastinger.
- En tom CD for å brenne TrueCrypt Rescue Disk . Å lage denne platen er obligatorisk, og du vil ikke kunne kryptere systemet uten det. Hvis du planlegger å kryptere mer enn en datamaskin, må du lage en tom CD for hver, da du ikke kan bruke samme plate på alle datamaskiner.
- Rikelig med tid og tålmodighet. Denne prosessen er veldig lang, innebærer mye forsiktig lesing og mange trinn. Ett feil valg, og du kan støte på problemer som er vanskelige å løse. Gjør derfor ikke dette hvis du ikke har minst en time å spare.
Slik krypterer du systempartisjonen
Etter at du har installert TrueCrypt, kjør verktøyet og trykk på Create Volume .

TrueCrypt Volume Creation Wizard åpner nå. Du blir bedt om å velge hva du vil kryptere. Velg "Krypter systempartisjonen eller hele systemstasjonen" og trykk Neste .

Deretter blir du spurt om hvilken type kryptering du vil utføre. Normal bør trene for de fleste brukere. Deretter trykker du på Neste .

Nå blir du spurt hvilket område av harddisken du vil kryptere. "Krypter Windows-systempartisjonen" er det beste valget hvis du er interessert i å kryptere kun partisjonen der Windows er installert. Hvis du velger "Krypter hele stasjonen", blir hele harddisken kryptert med alle partisjonene.
Velg det alternativet du vil foretrekke, og trykk på Neste .

Du blir spurt om antall operativsystemer som finnes på datamaskinen. Siden denne veiledningen handler om kryptering av en systemstasjon i en multi-boot-konfigurasjon, måtte jeg velge Multi-boot og trykke Next .

Deretter får du en morsom advarseldeling som uerfarne brukere aldri skal forsøke å kryptere Windows i multi-boot konfigurasjoner. :)
Ha en latter og trykk Ja for å fortsette.

Deretter blir du spurt om operativsystemet du krypterer er installert på oppstartstasjonen. Oppstartsdisken i denne sammenheng betyr harddisken der Windows-oppstartsladeren (eller oppstartspartisjonen) er funnet. I de fleste tilfeller er svaret Ja . Men hvis Windows-installasjonen din er på en annen harddisk (ikke partisjon, men harddisk), bør du velge Nei .
Etter å ha valgt riktig svar, trykk Neste .

Du blir spurt om antall systemstasjoner på harddisken. Språket er litt vanskelig her. Hvis du har to eller flere operativsystemer installert på forskjellige partisjoner, bør du velge "2 eller flere" . I en multi-boot konfigurasjon er dette alltid det riktige svaret.
Deretter trykker du på Neste .

Du blir nå spurt om det finnes andre operativsystemer installert på harddisken som det nåværende operativsystemet er installert på. I de fleste multi-boot konfigurasjoner, installerer brukerne flere operativsystemer på forskjellige partisjoner på samme harddisk. Hvis det er tilfelle for deg, svarer du Ja .
Hvis de andre operativsystemene er installert på andre harddisker, er svaret nei .
Når du har gjort det riktige valget, trykker du på Neste .

Neste ... et annet viktig spørsmål blir spurt: Bruker du en boot-loader som ikke er Windows, på MBR-opptaket? Hvis du har en Linux-installasjon i multi-boot-oppsettet, er svaret Ja . Hvis du bare har Windows-installasjoner, er svaret Nei . Gjør det riktige valget, og trykk på Neste .

Du får beskjed om hvordan oppsettet for multi-boot vil fungere, avhengig av hvilke valg du har gjort. Jeg anbefaler på det sterkeste at du nøye leser alt, og bare trykk deretter på Neste .

Du blir bedt om å velge krypterings- og hashalgoritmer som vil bli brukt av TrueCrypt . Ikke nøl med å lese den offisielle dokumentasjonen før du velger. Informasjon finner du her: TrueCrypt-krypteringsalgoritmer.
Velg de algoritmer du foretrekker, og trykk på Neste .

Du blir bedt om å angi et passord. Dette passordet vil bli brukt til å starte opp systemet ditt og få tilgang til det krypterte operativsystemet og også å dekryptere eller gjenopprette den krypterte stasjonen. Pass på at du ikke glemmer dette passordet og at det er et sterkt passord.
Skriv passordet to ganger og trykk på Neste .

Hvis du har brukt et passord kortere enn 20 tegn, blir du advart av TrueCrypt . Du kan velge å bruke passordet eller endre det for en sterkere.

Deretter samler TrueCrypt noen tilfeldige data for å generere krypteringsnøklene dine. Flytt musen et par ganger på toppen av krypteringsvinduet og trykk på Neste .

Du er informert om at de har blitt generert. Trykk på Neste .
 TrueCrypt lager nå en redningsdisk som skal brukes i tilfelle problemer. Angi plasseringen der den vil lagre ISO- bildet på platen og trykk Neste .
TrueCrypt lager nå en redningsdisk som skal brukes i tilfelle problemer. Angi plasseringen der den vil lagre ISO- bildet på platen og trykk Neste . 
Nå er du informert om at TrueCrypt vil bruke Windows Disc Image Burner til å brenne bildet på en gjenopprettingsdisk. Trykk på OK, og vinduet Windows Disc Image Burner åpnes.

Sett inn den tomme CDen, trykk på Brenn og vent på at prosessen skal fullføres. Hvis du trenger hjelp til å bruke dette verktøyet, kan du se denne veiledningen: Den komplette håndboken til brenndiskbilder (ISO og IMG) i Windows 7.

Etter at disken er brent, vil Windows Disc Image Burner automatisk kaste den ut. Sett den inn i stasjonen og trykk Neste i TrueCrypt Volume Creation Wizard, slik at den verifiserer den brente platen. Hvis sjekken er vellykket, trykker du på Neste for å fortsette.

Hvis sjekken ikke lykkes, vil du motta en feilmelding som ligner på den nedenfor. Du vil ikke kunne fortsette før platen er brent og verifisert.

Du kommer nær til å starte krypteringsprosessen. Først blir du spurt om du vil at TrueCrypt skal tømme det tomme rommet som finnes på stasjonen (slik at data som ikke er gjenopprettbare) ikke kan gjenopprettes før du krypterer datamaskinen. Velg Tørkmodus du foretrekker, og trykk på Neste .

Nå er det nødvendig med en forhåndstest for å bekrefte at innstillingene dine vil fungere uten problemer før kryptering av stasjonen. Les informasjonen presentert av TrueCrypt og trykk Test .

Du får vist noen notater om hva du skal gjøre hvis Windows ikke kan starte. Les og / eller skriv ut informasjonen som vises, og trykk på OK .

Nå blir du spurt om du er ok å starte datamaskinen på nytt. Trykk Ja .

Windows starter på nytt, og før du starter, må du skrive inn TrueCrypt- passordet du har angitt. Hvis du legger inn passordet, fungerer det bra, og du logger deg på Windows, og TrueCrypt gjenopptar krypteringsveiviseren og informerer deg om at pretestet ble fullført.
MERK: Hvis tastaturet ikke av en eller annen grunn sender passordet mens du skriver det, betyr det at det ikke ble initialisert riktig. Kontroller BIOS-innstillingene for å sikre at den initialiseres ved oppstart, og inntastingen sendes til datamaskinen.
For å starte krypteringsprosessen, trykk Krypter .

Du får vist mer informasjon om hvordan du bruker TrueCrypt Rescue Disk du opprettet tidligere. Les informasjonen som vises og skriv ut den hvis du anser det som nyttig. Deretter trykker du på OK .

Kryptering starter og tar litt tid. Heldigvis kan du bruke datamaskinen mens krypteringen utføres.

Når du er ferdig, blir du informert om suksess.

Trykk Fullfør for å lukke TrueCrypt Volume Creation Wizard .

Den krypterte systempartisjonen vises nå i TrueCrypt- vinduet.

Konklusjon
Kryptering av systemstasjonen, når du bruker en multi-boot-konfigurasjon, er en smertefull og langvarig prosess. Det kan imidlertid gjøres av nesten alle. Du må bare sørge for at du leser alt nøye, velg alternativene dine klokt, og du har redningsdisken tilgjengelig i tilfelle problemer.