
Windows Journal er et program utviklet primært for folk som bruker tabletter eller berøringsskjermdatamaskiner eller bruker en nettbrett og penn som en innmatingsenhet, og det fungerer best når den brukes på den måten. Selv om slike innganger ikke nødvendigvis er naturlige for Windows 7, burde de være naturlige for Windows 8.1-grensesnittet, ikke sant? La oss se om det er tilfelle og hvordan det fungerer.
Windows Journal er en av Windows 7s innebygde programmer for Home Premium, Professional, Ultimate og Enterprise-utgavene. Den vises i alle standardversjoner av Windows 8 og 8.1, men merkelig er den ikke tilgjengelig i Windows RT - versjonen av nettbrettet.
Hvor finner du Windows Journal
For å starte Windows Journal i Windows 7, skriv journal inn i søkefeltet Start meny, og klikk deretter på Windows Journal . Som du kan se, vil Windows Journal- filer også vises - det er de medfølgende malfilene.
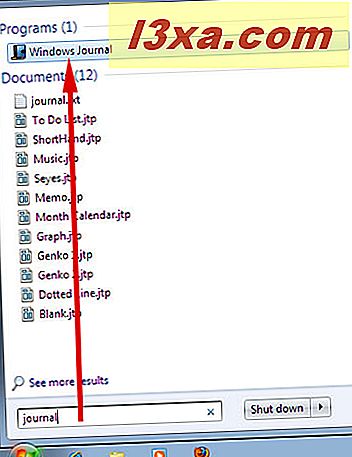
Du kan også åpne den ved å gå til Alle programmer -> Tilbehør -> Tablet PC -> Windows Journal .
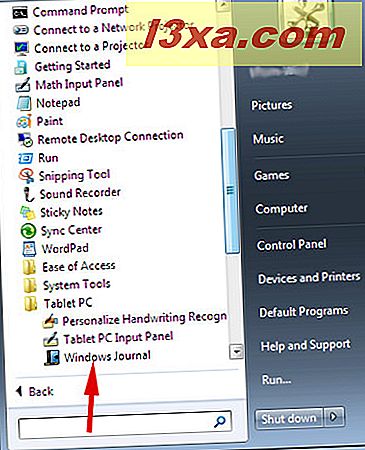
For å starte Windows Journal i Windows 8.1, start å skrive journal i Start- skjermbildet og velg Windows Journal når det vises. Eller velg Windows Journal fra Apps- visningen. Du finner sin snarvei i mappen Windows Tilbehør .
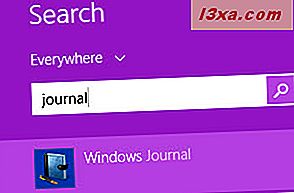
Hvis du finner ut at du liker å jobbe med Windows Journal, kan du opprette din egen snarvei for Start- skjermen ved å følge instruksjonene våre her: Den komplette veiledningen for å feste alt til startskjermbildet for Windows 8.
Microsoft har ikke gjort betydelige endringer i Windows Journal selv for Windows 8 og 8.1, så illustrasjonene i resten av artikkelen vil gjenspeile WIndows 7-grensesnittet.
MERK: Siden jeg ikke eier en berøringsskjerm, skal jeg beskrive hvordan det fungerer med en Wacom-nettbrett som er festet til en stasjonær datamaskin. Hvis du ikke har en nettbrett og vil prøve den med en annen inngangsenhet, vil den fungere med en mus, men ikke med stor presisjon.
Slik installerer og bruker du Journal Note Writer-skriverdriveren
Når du åpner Windows Journal for første gang, kan du bli spurt om du vil installere Journal Note Writer- skriverdriveren. Du gjør! Journal Printer Writer- skriverdriveren er ikke en faktisk skriver, men et verktøy som konverterer filer til Windows Journal- format, og konverterer Windows Journal- filer til utskriftbar grafikk.
Hvis du planlegger å importere noe, må du ha Journal Printer Writer- skriverdriveren installert. Du trenger ikke å angi noe for dette - Journal Note Writer Skriverdriveren er allerede konfigurert til å importere andre filer på riktig måte.
Skriverdriveren, som du kanskje forventer, lar deg skrive ut Windows Journal- notatene. Tappverktøy -> Valg -> Annet -> Filinnføringsinnstillinger -> Journal Note Writer Properties -> Utdataformat . Du kan velge standard utskrift eller "Skriv ut som et bilde" .
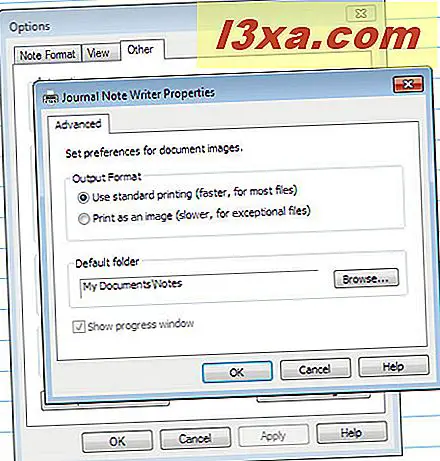 Standard utskrift er laget for filer som hovedsakelig er tekst, med antagelsen om at du har alle eller de fleste skriftene i dokumentet som er installert på datamaskinen. Hvis dokumentet hovedsakelig er grafikk, eller hvis det inneholder fonter du ikke har, vil du velge "Skriv ut som et bilde" . Mens du gjør det valget, kan du også velge standardmappe for Windows Journal notater.
Standard utskrift er laget for filer som hovedsakelig er tekst, med antagelsen om at du har alle eller de fleste skriftene i dokumentet som er installert på datamaskinen. Hvis dokumentet hovedsakelig er grafikk, eller hvis det inneholder fonter du ikke har, vil du velge "Skriv ut som et bilde" . Mens du gjør det valget, kan du også velge standardmappe for Windows Journal notater. Tid til å skrive - og mer!
Etter at Journal Note Writer- skriverdriveren er installert og Windows Journal åpnes, ser du hva som ser ut som en tom side i notisbokspapir, med et område øverst for en tittel. Dette er det samme i Windows 7, Windows 8 og 8.1.
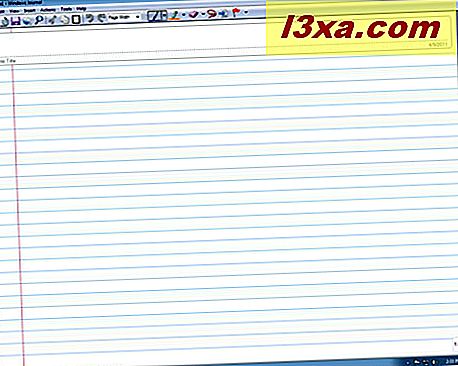
Du kan begynne å skrive hvor som helst på siden.
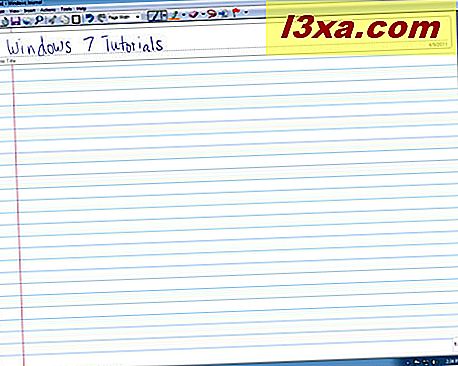
Hvis notatbøker ikke er det du vil, kommer Windows Journal også med innebygde maler for ting som grafpapir, en kalender og oppgaveliste og et gult "notat" -memo, og du kan velge skjermfarge, type linjer som vises på siden, og hvor langt fra hverandre vil linjene være fordelt. Fra siden Arkiv velger du Sideoppsett .
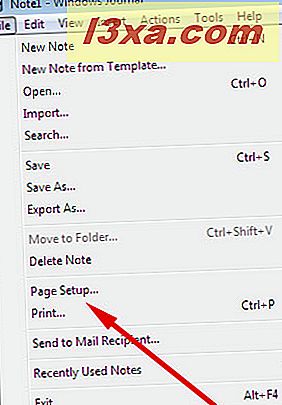
Derfra kan du gå gjennom alternativene for papir, stil og "bakgrunn og tittelområde" .
Dette ser du når du velger kategorien Papir . Papirtypene er vist på illustrasjonen. Du kan også velge bredde og høyde på virtuelt papir og om det vises i stående eller liggende modus.
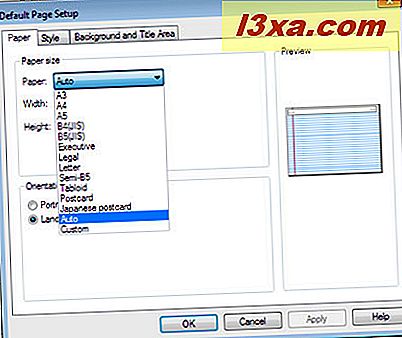
Dette er hva du vil se på kategorien Stil . Du kan velge hvordan din virtuelle papir er foret (eller har ingen linjer i det hele tatt), fargen på linjene, og om den har en margelinje til venstre på skjermen eller ikke, og fargen på linjen. Du kan også endre papirfargen hvis vanlig hvit ikke appellerer til deg.
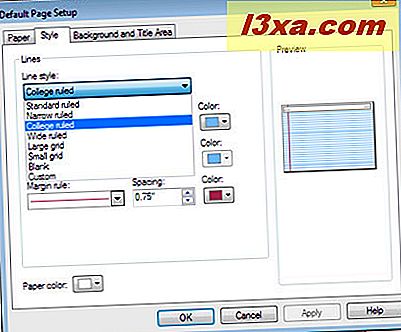
Hvis du ikke bryr seg om en vanlig bakgrunn eller en med linjer, er det mange andre alternativer på kategorien "Bakgrunn og tittelområde" . Sett et bilde eller et mønster i bakgrunnen og spesifiser hvor det går og hvor merkbart det er. Du kan også bestemme om du vil ha et tittelområde øverst på siden din eller ikke, og om det vil vise dato og klokkeslett notatet ble opprettet.
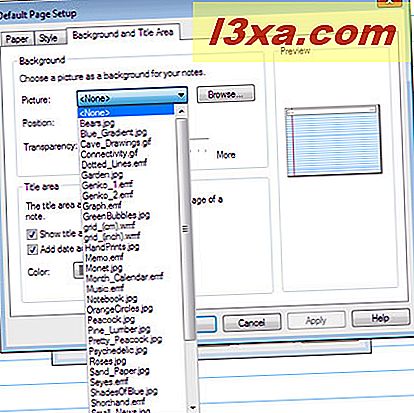
Hvis du vil lagre måten du har satt opp siden, kan du opprette din egen mal. Jeg vil dekke dette i en egen opplæring.
Slik bruker du Windows Journal Menyer og konfigurasjonsalternativer
Den enkleste måten å presentere deg selv på Windows Journal er å bare begynne å skrive. Du har et nytt tomt dokument foran deg når Windows Journal starter, så du trenger ikke engang å gå til Fil- menyen for å åpne en. Men hvis du vil åpne et nytt notat eller et nytt notat fra en mal, trykker du på Fil- menyen og klikker på Ny notat eller "Ny notat fra mal" . Skriv en tittel i tittelområdet, hvis du vil, og skriv så hva du vil i det nedre området.
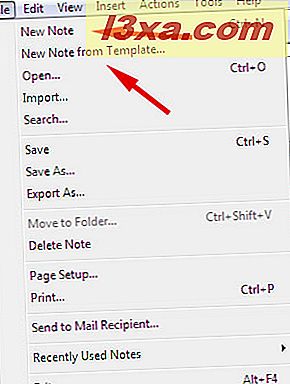
Her er hva din nye side vil se ut, med en tittel skrevet i tittelplassen. Dette er standardblanken "Notebook-papir" -siden.
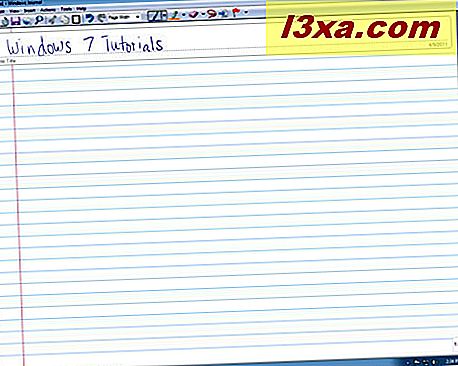
Spill rundt med pennens størrelse og farge. Du kan enten trykke på pennikonet øverst på skjermen, eller gå til "Verktøy -> Valg -> Penninnstillinger" . Pennen fungerer som en kulepennespiss eller feltpekemarkør, avhengig av punktform og størrelse du velger. Du kan også justere tykkelsen og fargen på linjen du vil lage, så det bør ikke være noe nytt å lære - bortsett fra at du ikke trenger å plukke opp en annen penn hver gang du vil lage en annen type linje.
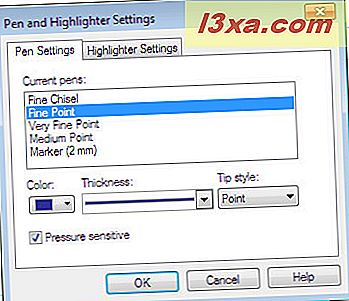
Highlighter-alternativene er satt på samme måte, og de fungerer akkurat som highlighters vi er vant til. Igjen kan du endre punkttypen og linjetykkelsen uansett hva du vil.
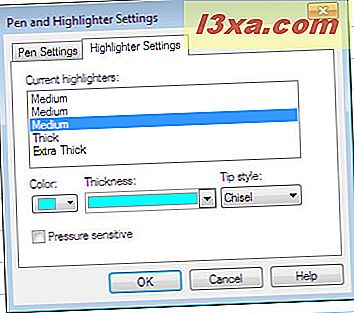
Hvis du gjør en feil, og nettbrettet ditt ikke kommer med sin egen viskelær, trykker du på viskelærikonet og klikker på feil skriving og det vil forsvinne.
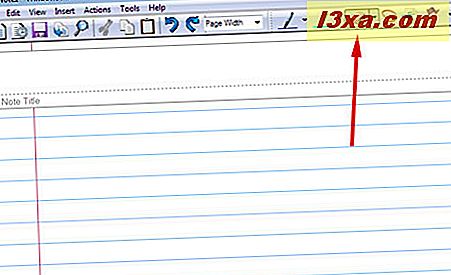 Windows Journal lar deg sette flagger av forskjellige farger i dokumentet. Disse kan brukes til å markere viktige elementer eller bare for å dekorere notatet. Klikk på ikonet Flagg i verktøylinjen, eller velg Flagg fra Sett inn- menyen. Du kan velge fargen på flagget ditt.
Windows Journal lar deg sette flagger av forskjellige farger i dokumentet. Disse kan brukes til å markere viktige elementer eller bare for å dekorere notatet. Klikk på ikonet Flagg i verktøylinjen, eller velg Flagg fra Sett inn- menyen. Du kan velge fargen på flagget ditt. 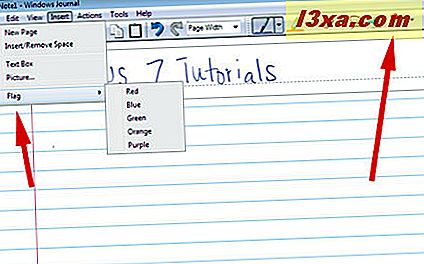
Flaggene kommer i bare en størrelse, men du kan endre størrelsen på flagget ved å ta tak i omrisset og flytte det til det du vil.
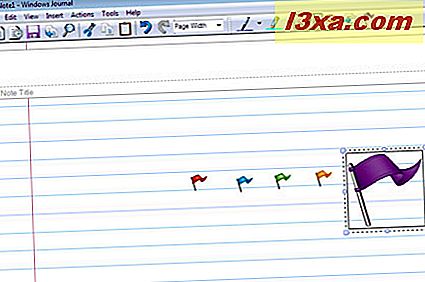
Merkelig nok, lar Windows Journal deg ikke bruke Eraser- verktøyet på et flagg. Du må velge Rediger- menyen, og deretter velge "Angre Set flagg" .
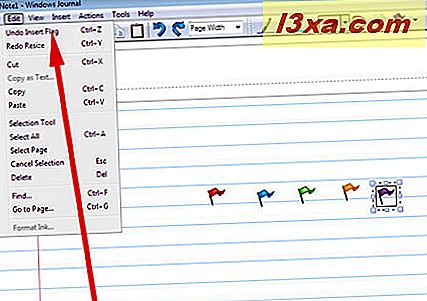
Tid til å tegne!
Windows Journal kan også brukes til veldig grunnleggende skisser og tegninger, selv om alle som ønsker å gjøre seriøse kunstverk uten tvil har langt mer sofistikerte verktøy for det. Likevel gir pennens farge- og breddealternativer samt highlighters noen muligheter til å være kreative. Highlighters samhandler med hverandre på interessante måter - noen farger overlegger andre og litt blanding. Det er verdt å eksperimentere med det for å se hva som skjer. Her er et abstrakt skribbel laget med highlighters.
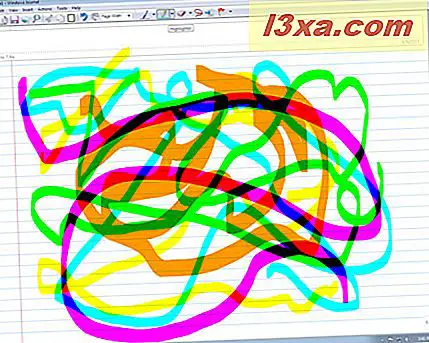
OK, jeg skrev noe, hva nå? - Slik eksporteres fra Windows Journal
Når du har opprettet et notat, hva så? Du kan lagre dine håndskrevne notater nøyaktig slik de er, i grafikkformat, as.TIF-filer, eller som Web Archive.MHTML-filer, men merkelig nok, gjør du ikke dette ved å velge Lagre som fra Fil- menyen. I stedet klikker du på Fil- menyen og velger Eksporter som .
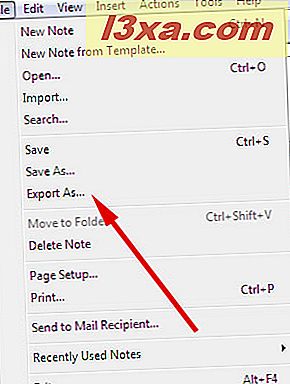
Derfra kan du velge filtype du foretrekker.
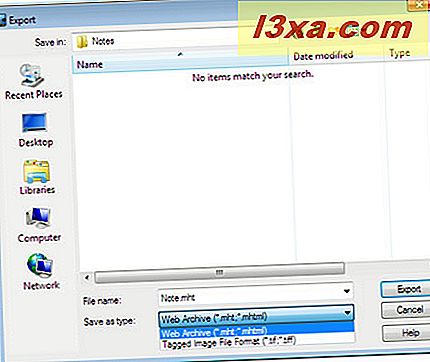
Grafikk er bra, selvfølgelig, men Windows Journal lar deg også lagre dine håndskrevne notater som tekst, med innebygd håndskriftgjenkjenning. Du kan sende e-postene dine enten i sitt opprinnelige håndskrevne format eller etter tekstkonvertering, direkte fra Windows Journal . Jeg dekker konverteringen til e-post i den andre delen av denne opplæringen. La oss begynne med tekstkonvertering.
Ikonet med lassoformen er tekstvalgverktøyet. Trykk på verktøyet, og dra deretter pennen for å tegne en løkke rundt teksten du vil velge. Løft pennen av tavlen for å fullføre sløyfen.
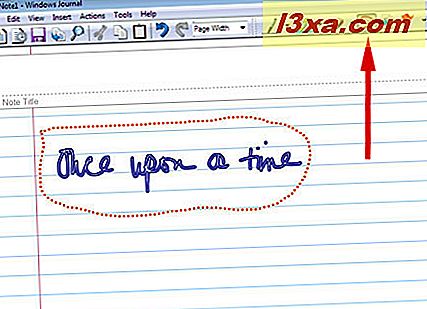
Når du løfter pennen, endres valget til et rektangel som omslutter teksten.
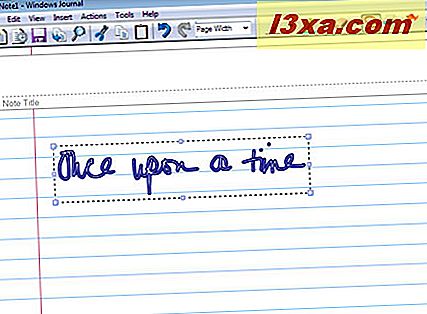
Trykk på Handlinger- menyen, og klikk deretter på "Konverter håndskrift til tekst" . Den konverterte tekstboksen vises, og du kan se på hva Windows Journal trodde du skrev. Dessverre, hvis ordet du mente å skrive, ikke er på listen, må du klikke på Avbryt og skrive ordet igjen.
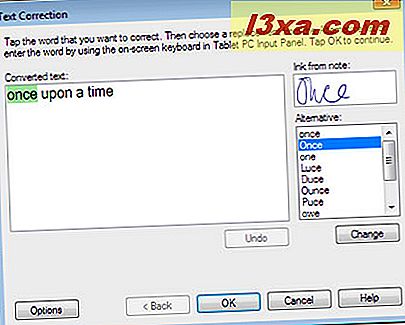
Andre ting du kan gjøre med Windows Journal
Hvis du ikke vil gjøre alt med pennen, kan du sette inn tekst med tastaturet. Trykk på Sett inn- menyen, og klikk deretter på Tekstboks . Trykk og dra nettbrettet penn hvor som helst i notatet for å lage tekstboksen, og skriv deretter hva du vil.
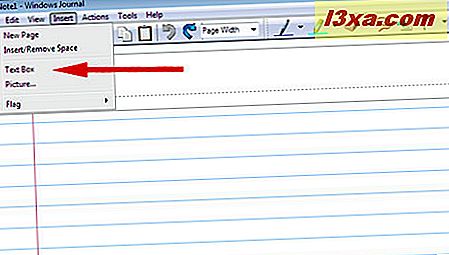
Hvis boksen ender opp på feil sted, trykker du på valgverktøyet og klikker deretter på tekstboksen. Deretter holder du pennen over grensen til tekstboksen. Pekeren din endres til den kjente fjærende pekeren, og du kan da plassere tekstboksen hvor du vil. Den firespisse pilen kan være litt vanskelig å plassere først, fordi du må sveve nøyaktig over boksgrensene for at den skal vises.
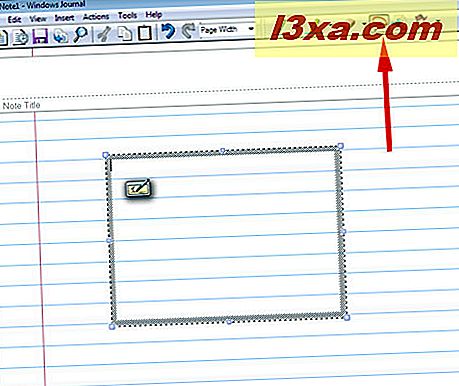
Du kan også importere tekst til en Windows Journal notat ved å trykke på Import- menyen. Dette fungerer akkurat som i andre Microsoft-produkter, men det har den ekstra bonusen som du kan merke på dokumentet med Windows Journal og lagre det med dine håndskrevne merknader.
Konklusjon
Windows Journal er et seriøst verktøy som også er morsomt å bruke. Håndskriftsgjenkjenningsverktøyet gjør en veldig god jobb med rimelig lesbar håndskrift. Jeg prøvde det selv på tekst jeg hadde "skrevet" med en trackball som et eksperiment, og det gjorde det bra. Det lar deg dra full nytte av penn og nettbrett og tilbyr mange alternativer. Du trenger ikke å kjøpe spesialisert programvare, som det var nødvendig i det siste - Windows 7, Windows 8 og 8.1 har et anstendig verktøy bygget rett inn. Hva mer kan noen ha lyst til?



