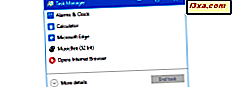
Tjenestefanen har vært tilstede i Oppgavebehandling i alle moderne Windows-operativsystemer: Windows 7, Windows 8.1 og Windows 10. Med hjelpen kan du se hele listen over systemtjenester, se hvilke tjenester som kjører og håndtere grunnleggende styring oppgaver. Du kan til og med åpne hovedverktøyet, hvis du trenger å håndtere mer dybdeoppgaver. Slik fungerer det, i alle nye versjoner av Windows:
MERK: Informasjonen som deles i denne opplæringen gjelder for Windows 10, Windows 8.1 og Windows 7. For enkelhet, vil vi bruke skjermbilder tatt i Windows 10.
Slik får du tilgang til kategorien Tjenester i Oppgavebehandling fra Windows
Før du kan administrere tjenestene som kjører på din Windows-datamaskin, må du først starte oppgavebehandling. Det er ti måter å komme dit som vi har snakket om før, i denne opplæringen, så vi kommer ikke inn på detaljer her også. Når du åpner oppgavebehandling, hvis den viser deg kompakt visning, klikker du eller klikker på "Flere detaljer" for å utvide verktøyet til full visning.

Når du ser full visning av oppgavebehandling, går du til fanen Tjenester.

Du finner at fanen er lagt ut i kolonner som du kan klikke / pek på og dra for å bestille på nytt. Klikk eller trykk på en kolonneoverskrift for å omorganisere listen over Tjenester etter denne kolonnens verdier.
Hver kolonne viser forskjellige data:
- Navn - Viser navnet på tjenesten.
- PID - Viser en unik prosessidentifikator som kan brukes til å identifisere tjenesten.
- Beskrivelse - En ren tekstbeskrivelse av hva tjenesten gjør.
- Status - Viser om en tjeneste kjører eller stoppes.
- Gruppe - Viser navnet på tjenestegruppen, hvis det er aktuelt.
Slik identifiserer du tjenester i oppgavebehandling fra Windows
Å lese navnene på tjenestene dine kan av og til gi deg en grunnleggende ide om hva de gjør, men ikke alltid. For eksempel har WinDefend åpenbart noe å gjøre med Windows Defender. Mens denne er enkel, er det også et unntak fra regelen. Du finner at de fleste tjenesteneavnene er forvirrende, minst sagt.
Din beste innsats er å se i beskrivelseskolonnen for mer informasjon. Dette vil gi mer informasjon om tjenesten enn navnet sitt, men det kan fortsatt ikke fortelle deg hva du vil vite. Hvis du vil lære mer om en bestemt tjeneste, høyreklikker du eller trykker på navnet for å åpne kontekstmenyen. Deretter klikker du eller klikker på "Søk på nettet".

Denne lenken starter din nettleser eller åpner en ny kategori hvis den allerede er åpen. Jeg vil da søke på nettet for tjenestenes navn, ved hjelp av Bing-søkemotoren.

Sjekk ut noen av de beste koblingene, og du bør vite nok til å ha en grunnleggende ide om hvor viktig den tjenesten er.
MERK: Et annet godt alternativ til å lære mer om tjenestene som kjører, er å lese denne artikkelen: Hvilke Windows-tjenester er sikre å deaktivere og når ?. Den beskriver alle standard Windows-tjenester og hva de gjør.
Slik starter du eller stopper en tjeneste i oppgavebehandling fra Windows
Tjenester som er planlagt å kjøre ved oppstart, slås vanligvis ikke av. Selv om de ofte blir helt oversett når de diagnostiserer et sakte system, kan det hende at du raskt gir deg et fartforhøyelse. Oppgavebehandling gjør denne jobben enkel: bla gjennom listen over tjenester for å finne de du er sikker på at du ikke trenger. Høyreklikk eller lenge trykk på servicenavnet for å åpne kontekstmenyen.

Du har tre alternativer for å endre tjenestens status:
- Start - Kjører en inaktiv tjeneste.
- Stopp - Slår av en aktiv tjeneste.
- Start på nytt - Slår av og deretter gjenoppretter en aktiv tjeneste.
Slik får du tilgang til verktøyet Verktøy fra Oppgavebehandling i Windows
Oppgavebehandling gir deg en rask måte å se på og leke med Windows-tjenester, men den kan ikke erstatte det faktiske verktøyverktøyet. Du trenger det for å faktisk endre måten tjenestene kjøres på. Hvis du kommer til den konklusjonen at oppgavebehandling ikke kan gjøre jobben du vil, kan du prøve å åpne det faktiske verktøyverktøyet.
Før du går til å klikke eller tappe i Innstillinger-appen eller i Kontrollpanel, ta en titt nederst til venstre på Tjenester-fanen fra Oppgavebehandling. Du finner en lenke som heter "Åpne tjenester". Klikk eller trykk på den for å gjøre det.

Du kan også høyreklikke eller lenge trykke hvor som helst i kategorien Tjenester, og klikk eller trykk på alternativet "Åpne tjenester" fra kontekstmenyen.

Hvis du vil ha mer informasjon om verktøyet Tjenester og hvordan du arbeider med tjenesten fra Windows, kan du sjekke denne artikkelen: Hva er Windows-tjenester, hva de gjør og hvordan de skal håndteres.
Konklusjon
Tjenestefanen fra Oppgavebehandling har ikke den samme omfattende funksjonslisten som noen av de andre kategoriene gjør. Men det betyr ikke at det ikke er nyttig. Selv om den ikke klarer å håndtere de mer avanserte oppgavene, er det den raskeste måten å raskt starte eller stoppe en tjeneste når det trengs. Det er lett å komme til og enkelt å bruke, både i Windows 7, Windows 8.1 og Windows 10. Hvis du har spørsmål eller problemer du trenger hjelp med, ikke nøl med å legge igjen en kommentar nedenfor.



