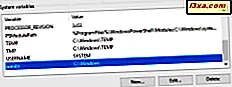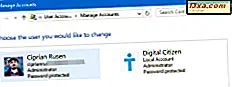
Windows 10 har en funksjon som kalles tildelt tilgang som lar deg begrense en lokal brukerkonto for å bruke bare en app fra Microsoft Store. Så når noen logger inn med den brukerkontoen, kan han eller hun bare bruke den appen som administratoren har tildelt. Brukeren kan ikke bytte eller lukke appen. Det eneste han eller hun kan gjøre er å bruke den tildelte appen og låse enheten. I denne artikkelen viser vi deg hvordan du konfigurerer den tildelte tilgangsfunksjonen fra Windows 10 og hvordan du deaktiverer den når du ikke lenger trenger det:
VIKTIG: Før du tar ytterligere trinn, må du kontrollere at den lokale brukerkontoen du vil begrense, har installert appen du vil tildele. Deretter må du logge inn på Windows 10 med en administratorkonto.
Slik konfigurerer du tildelt tilgang i Windows 10
For det første åpner du appen Innstillinger og går til kontoen .

I kolonnen til venstre velger du « Familie og andre personer ». Til høyre ser du flere alternativer knyttet til andre brukerkontoer som finnes i Windows 10. Rull ned til du ser en seksjon som heter " Andre mennesker ". Der klikker du eller klikker på koblingen "Sett opp tilordnet tilgang" uthevet nedenfor.

Vinduet "Set up allocated access" åpnes. Her er du oppmerksom på at du kan begrense en lokal standardbrukerkonto slik at den bare har tilgang til en Windows-app. Først må du velge kontoen du vil begrense, og deretter appen du vil at kontoen skal bruke.

Trykk "Velg en konto" og velg den lokale brukerkontoen du vil begrense.

Deretter klikker du eller klikker på «Velg en app», for å velge appen du vil tildele til brukerkontoen du har valgt tidligere. En liste over programmer vises. Rull ned til du finner appen du vil tildele og klikk eller trykk på navnet sitt.

Nå skal vinduet "Set up allocated access" lignes på bildet nedenfor. Du ser kontoen du valgte, og appen den kan få tilgang til.

Alt er nå konfigurert. Alt du trenger å gjøre er å logge ut av Windows 10-enheten din, for å bruke endringene. Deretter logger du deg inn på den lokale brukerkontoen der du angir begrensningen. Etter påloggingen starter appen du tilordnet kontoen, i fullskjermmodus, og det er det eneste du kan bruke.
Slik logger du ut fra en tildelt tilgangskonto
Hvis du vil logge ut fra en tildelt tilgangskonto, må du trykke på Ctrl + Alt + Slett tastaturkombinasjonen. I enkelte apper som OneNote kan du også klikke eller trykke på låsen fra øverste venstre hjørne. Dette låseikonet vises imidlertid ikke i de fleste Windows 10-apper.

Slik deaktiverer du tildelt tilgang i Windows 10
Hvis du vil deaktivere den tildelte tilgangsfunksjonen for en brukerkonto, følg de samme trinnene som for å aktivere den: Åpne Innstillinger-appen, klikk eller klikk på Kontoer- delen og velg " Familie og andre personer ." Deretter klikker du eller klikker på koblingen "Set up allocated access" nederst. I vinduet "Set up allocated access" klikker du eller klikker på linken som sier: "Slå av tildelt tilgang og logg ut den valgte kontoen."

Den tildelte tilgangsfunksjonen er nå tilbakestilt, og den kontoen er ikke lenger begrenset til bruk av en app. Du kan bruke det akkurat som du vanligvis ville gjøre.
Når er tildelt tilgang nyttig?
Tilordnet tilgang er en restriktiv funksjon, og de fleste brukere trenger ikke det. Det har imidlertid noen bruksområder. Hvis du for eksempel har en restaurant eller en kafé, kan du bruke en Windows 10-nettbrett som en meny. På den nettbrettet, opprett en begrenset brukerkonto som bare kan åpne appen med menyen, slik at kundene kan bla gjennom den.
Hvis du har en butikk, kan du bruke Windows 10-tabletter eller bærbare datamaskiner til å vise tilbud og rabatter, ved hjelp av tildelt tilgang. Du utvikler en app med butikkens tilbud, og oppretter deretter en begrenset brukerkonto, tilordner appen du opprettet, og har den Windows 10-enheten som brukes av kunder som går inn i butikken din, for å bla gjennom tilbudene dine.
Du kan også bruke den hjemme, når andre vil bruke din Windows 10-PC eller -enhet, for en bestemt oppgave. For eksempel vil ditt lille barn spille Candy Crush . Du lager en brukerkonto for dem og tilordner deretter appen de vil bruke. På den måten sørger du for at de bare kan gjøre en ting på din Windows 10-enhet, og aldri kaste med systemet.
Konklusjon
Den tildelte tilgangsfunksjonen i Windows 10 kan være nyttig for bedrifter og enkelte brukere. Det fortjener imidlertid noen forbedring. For eksempel vil det være bra for Microsoft å støtte flere apper med denne funksjonen, som Microsoft Edge, eller alle appene som er installert fra Microsoft Store . For nå er listen over apper som fungerer med tildelt tilgang, ganske liten, og den inneholder for det meste apps utviklet av Microsoft.