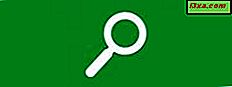Miracast er en trådløs teknologi som Windows 10-enhetene kan bruke til å projisere skjermen til TV-er, projektorer, skjermer og streaming media spillere som støtter denne teknologien. Men hvis TVen eller skjermen ikke tilbyr Miracast, kan du kjøpe en Miracast-dongle som Microsoft Wireless Display Adapter, og bruke den til å projisere trådløst til alle skjermer med en HDMI-port. Slik prosjekterer du trådløst fra en Windows 10-datamaskin eller -enhet med støtte for Miracast, til hvilken som helst skjerm, ved hjelp av Miracast-teknologien:
Hva trenger du for den trådløse projeksjonen?
Før du går videre med denne opplæringen, må du kontrollere at du har følgende elementer tilgjengelige:
- En TV eller skjerm med innebygd Miracast-støtte eller ...
- En mirakuløs dongle som Microsoft Wireless Display Adapter. Donglen må kobles til en TV eller skjerm med både en HDMI-port og en drevet USB-port. TV / skjermen bør ikke være mer enn 7 meter eller 23 meter unna din Windows 10-datamaskin eller -enhet. Hvis skjermen ikke har en drevet USB-port, kan du bruke en USB-smarttelefonlader og koble den trådløse skjermadapteren til den, slik at den får strømmen den trenger.

- En Miracast-aktivert enhet med Windows 10 som Surface Pro 3, Surface Pro 4 eller Surface Book. Hvis datamaskinen kom med Windows 10 installert, bør den støtte Miracast som standard. Hvis du har oppgradert en gammel PC til Windows 10, kan det eller ikke støtte Miracast. Du må sjekke sine offisielle maskinvarespesifikasjoner for å sikre at den har støtte for Miracast-teknologien.
Hvis du har alt på denne listen, så fortsett og følg disse trinnene:
Trinn 1: Sett opp TVen eller skjermen du vil koble til
Hvis du har en TV eller en skjerm med Miracast-støtte, må du sørge for at den er slått på og at Miracast-trådløse tilkoblinger ikke er slått av. Hvis Miracast-skjermen du bruker, er slått på og fungerer, flytt til trinn 2 i denne håndboken.
Hvis du bruker en Miracast-dongle som Microsoft Wireless Display Adapter, trenger du en TV eller en skjerm med en HDMI-port og en USB-port. USB-porten må motta strøm fra skjermen, eller Miracast-adapteren fungerer ikke. Koble Microsoft Wireless Display Adapter til HDMI- og USB-porter på skjermen hvor du vil prosjektet. Hvis USB-porten på TVen eller skjermen ikke er drevet eller den mangler, trenger du en strømkilde for Miracast-donglen. Som nevnt tidligere kan du bruke USB-laderen til en hvilken som helst smarttelefon for å koble donglen, akkurat som i bildet nedenfor.

Deretter bruker du fjernkontrollen eller konfigurasjonsmenyene på skjermen og setter inngangen til HDMI-porten der du koblet til Miracast-adapteren. Hvis alt fungerte bra, ser du et bilde som den nedenfor, og sier: "MicrosoftDisplayAdapter_EF Klar til å koble til" . Hvis du bruker en annen Miracast-adapter, fra en annen produsent, vil meldingen på skjermen være annerledes.

Hvis du ikke ser denne meldingen på skjermen, betyr det at USB-porten ikke gir strøm til adapteren.
Trinn 2: Koble til Miracast-aktivert skjerm fra din Windows 10-enhet
Nå bør du gå til Windows 10-datamaskinen eller -enheten med Miracast-støtte og koble til Miracast-skjermen eller Miracast-adapteren, slik at du kan bruke den til å projisere trådløst.
I Windows 10 er det to måter å starte forbindelsen via Miracast:
Den første er å klikke eller trykke på varslingsikonet på oppgavelinjen i Windows 10 for å få opp handlingssenteret . På en enhet med berøring kan du også bla fra høyre side av skjermen for å hente Action Center . I Handlingssenteret klikker du eller klikker på Prosjekt .

Prosjektpanelet åpnes. Der klikker du eller klikker på "Koble til et trådløst display" .
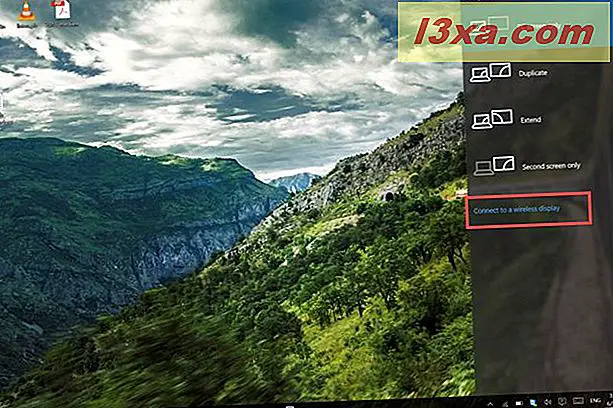
Windows 10 begynner å søke etter trådløst display og lydenheter. Når det oppdager Miracast-skjermen eller Miracast-adapteren, klikker du eller klikker på den. Hvis du bruker en Microsoft Wireless Display Adapter, bør den oppdage en enhet kalt MicrosoftDisplayAdapter_EF . Klikk eller trykk på den og vent til Windows 10 kobler til den.
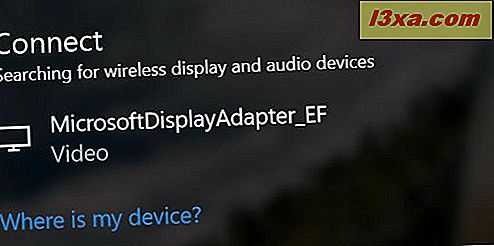
En annen måte å koble til Miracast-aktivert skjerm, er å åpne Innstillinger-appen. Der, gå til System og deretter til Display . I delen " Tilpass displayet" er det en lenke som sier: "Koble til et trådløst display" . Klikk eller trykk på den, og den bringer opp listen over Miracast-enheter som Windows 10 oppdager.
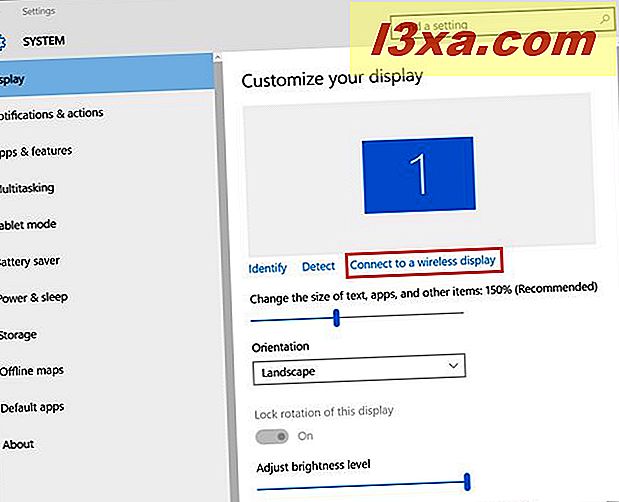
Klikk på Miracast-aktivere enheter du vil koble til, og du er ferdig.
Trinn 3: Prosjekt trådløst til TVen eller skjermen du vil bruke
Du kan endre måten du projiserer til Miracast-aktivert skjerm når som helst. Umiddelbart etter at du har koblet deg til det, kan du klikke eller trykke på "Endre projeksjonsmodus" .

Dette bringer opp Prosjektpanelet hvor du kan angi hvordan du vil projisere bildet på Miracast-aktivert skjerm. Du kan komme til samme rute ved å trykke på Windows + P på tastaturet eller ved å trykke på Notifications- ikonet på oppgavelinjen og deretter på Project .

Trinn 4: Koble fra Miracast-aktivert skjerm
Når du er ferdig med å projisere til Miracast-aktivert skjerm, bør du koble fra den. Det er flere måter å gjøre det på. En måte er å åpne Innstillinger- appen, og klikk eller trykk på System, etterfulgt av Skjerm . Der klikker du eller klikker på koblingen som sier: "Koble til et trådløst display" . Dette fører til Connect- panelet der du skal trykke på Koble fra .
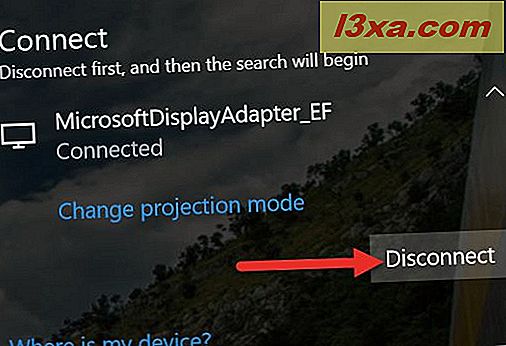
En annen måte er å trykke på Windows + P på tastaturet eller å klikke eller pek på varslingsikonet på oppgavelinjen og deretter på prosjektet . Velg Koble fra og Windows 10 koble fra Miracast-aktivert skjerm.

Konklusjon
Som du kan se, projiserer trådløst i Windows 10 ved hjelp av TVer eller skjermer med Miracast-støtte eller Miracast dongles som Microsoft Wireless Display Adapter, er det relativt enkelt. Når først oppsettet er gjort, er projeksjon like enkelt som med en vanlig projektor. Hvis du har spørsmål om denne prosedyren, ikke nøl med å dele dem ved å bruke kommentarskjemaet nedenfor.