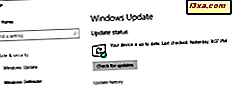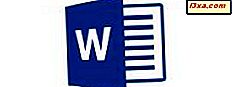
Når du trenger å plassere tekst i et dokument på et uvanlig sted, er tekstbokser en flott løsning - og du kan også style dem til å se bra ut. Linker er også en god måte å vise tilleggsinformasjon til dokumentets lesere, mens kommentarer er nyttige når du arbeider i et lag. Alle disse funksjonene er tilgjengelige i Microsoft Word for Android, og i denne veiledningen skal vi se hvordan de skal brukes:
MERK: Før du går videre, for å formatere avsnitt i dokumentet, start Word, opprett et nytt dokument og skriv inn tekst, eller åpne et eksisterende dokument.
Slik setter du inn tekstbokser i Microsoft Word for Android
For å sette inn objekter i dokumentet, åpner du hovedmenyen ved å trykke på A- ikonet på menylinjen.
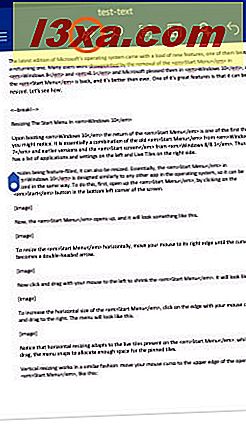
Trykk på Hjem for å se tilleggsmenyene.
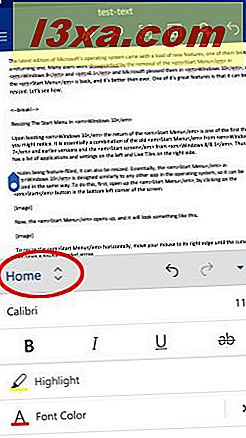
Ved å trykke på Sett inn, åpnes Sett inn- menyen, der du får tilgang til alle funksjonene som er omtalt i denne opplæringen.
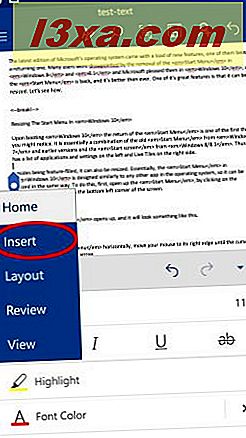
Trykk på Tekstboks for å sette inn en boks med dummy-tekst i dokumentet.
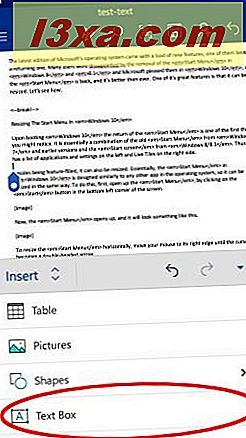
Slik redigerer du tekstbokser i Microsoft Word for Android
Når du har lagt inn tekstboksen i dokumentet, fungerer den som en hvilken som helst form, slik at du kan redigere alt du kan på en form: se denne veiledningen for å lære mer om redigering av figurer i Word for Android. I tillegg kan du endre tekstjusteringen og rotasjonen i tekstboksen. For å gjøre dette, trykk på Tekst på Form- menyen med tekstboksen valgt.
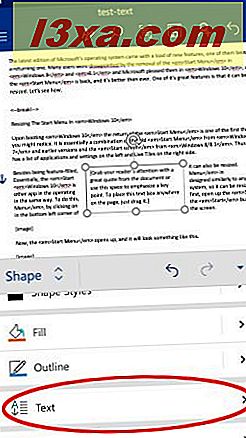
Her er innstillingene for tekstjustering det samme som i tilfelle av tabeller, diskutert i denne opplæringen. Den første raden med ikoner styr horisontal justering: trykk på dem for å justere teksten til venstre, til senter eller til høyre . Ikoner i den andre raden styr vertikalt tilpasning: trykk på dem for å justere tekst til topp-, mellom- eller nederst i tekstboksen. Her har vi tilpasset tekst til senteret og bunnen av boksen.
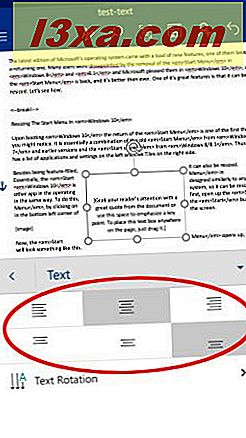
For å endre tekstrotasjon, trykk på "Tekstrotasjon" i tekstmenyen.
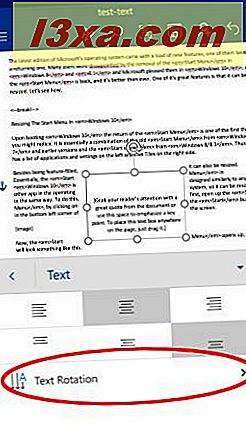
Standardinnstillingen er Horisontal, men du kan velge å "Roter all tekst 90 °" eller til "Roter all tekst 270 °" . Her har vi rotert hele teksten med 90 °.
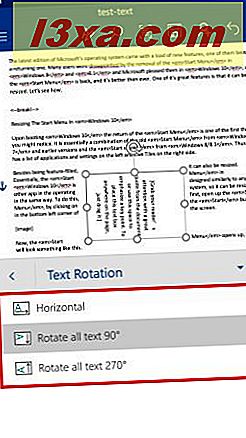
Hvis du vil redigere standardteksten i tekstboksen, trykker du på boksen og trykker på "Rediger tekst" i hurtigmenyen.
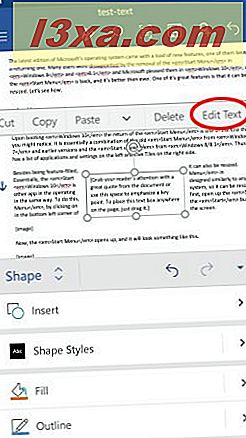
Popupen vil forsvinne, og du kan begynne å skrive og redigere tekst i boksen. Du kan også bruke alle verktøyene fra startmenyen til å formatere teksten, akkurat som du ville med hvilken som helst annen tekst i dokumentet. Du kan lese mer om formatering av tekst i Word for Android i denne opplæringen. Hvis du vil ha flere avsnitt i tekstboksen, bør du også lese om formatering av avsnitt.
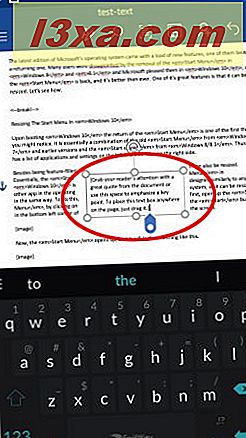
For å slette tekstboksen, trykk bare på grensen igjen og trykk Slett på hurtigmenyen.
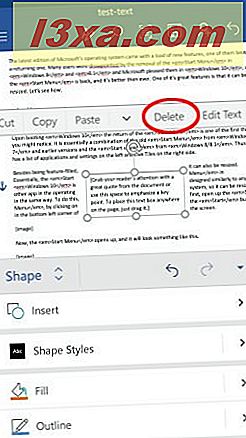
Slik setter du inn koblinger i Microsoft Word for Android
For å sette inn en lenke, velg en del av tekst, et bilde eller en form.
Deretter trykker du på Link i Sett inn- menyen.
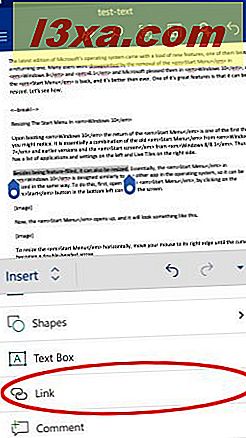
Link- vinduet åpnes med den valgte teksten i feltet Tekst til visning (du vil ikke se dette når du legger inn linken på et bilde eller en form). Trykk på Adresse- feltet og skriv inn adressen du vil koble til.
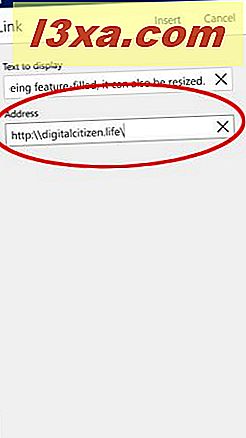
Trykk på Sett inn for å sette inn linken.
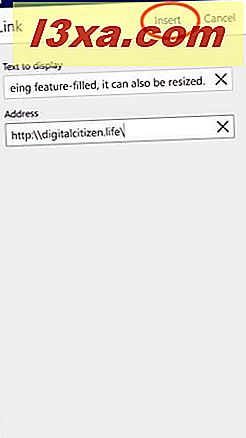
Hvis du vil endre eller fjerne koblingen, trykker du på den: en popup åpnes med flere alternativer. "Open Link" åpner lenken i enhetens standard nettleser. "Edit Link" åpner Link- vinduet, der du kan endre adressen, og "Fjern Link" fjerner koblingen fra teksten, bildet eller objektet.
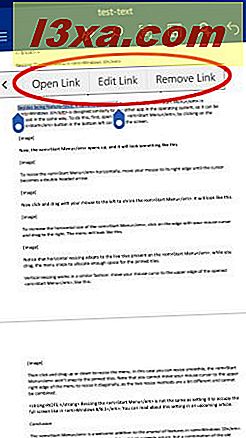
Slik legger du inn kommentarer i Microsoft Word for Android
For å sette inn en kommentar, velg en del av tekst, et bilde eller en form. Deretter trykker du på Kommentar i Sett inn- menyen.
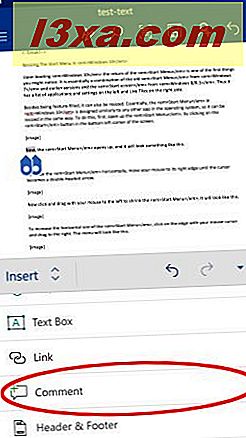
Kommentaren editor åpnes der du kan skrive inn din kommentar. Ditt navn og tidspunktet da kommentaren ble lagt til, vil også bli vist. Skriv inn din kommentar og trykk på Ferdig for å legge den til i dokumentet.
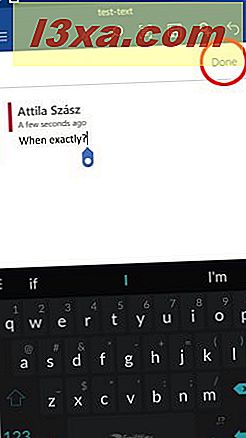
Kommentarer i et dokument vil bli vist på høyre side av dokumentet som små tekstboksikoner. Trykk på den for å åpne en kommentar.
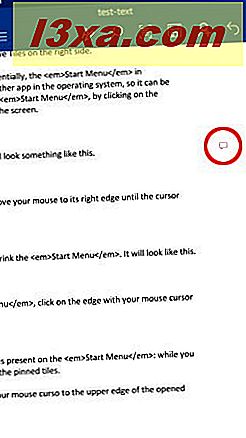
Kommentarredigeren åpnes igjen, der du kan se forfatteren og tidspunktet for oppføringen av kommentaren. Du kan også redigere det hvis det er din kommentar. De to første ikonene over kommentaren kan brukes til å raskt flytte til «Forrige kommentar» eller «Neste kommentar» i dokumentet, mens den tredje kan brukes til å slette kommentaren.
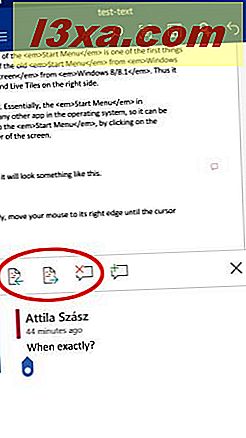
Trykk på det fjerde ikonet for å svare på en kommentar - svaret vil vises under den opprinnelige kommentaren.
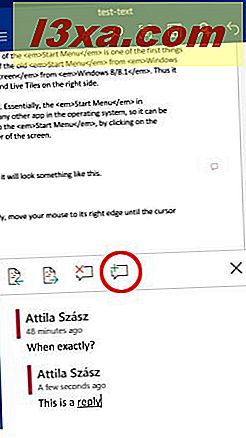
Konklusjon
Microsoft Word for Android tilbyr et bredt spekter av tilleggsfunksjoner i tillegg til enkel tekstredigering og formatering. Tekstbokser er en fin måte å ta en lesers oppmerksomhet på noe viktig, eller å manuelt justere tekst i dokumentet, mens koblinger kan tilby ekstra ressurser til leserne. Kommentarer er grunnlaget for samarbeidende redigering, en funksjon som vi vil diskutere mer detaljert i en fremtidig opplæring. Heldigvis er alt dette lett tilgjengelig i Android-appen gratis.