
Den nye Start- skjermbildet er den mest kontroversielle funksjonen i Windows 8. Personlig ser jeg det som en glorifisert appleskriver med fullskjerm, noe som gjør det enkelt å starte en hvilken som helst app du vil ha. Men til du ser ting min vei, må du lære hvordan det fungerer, eksperimentere og jobbe med det en stund. For å hjelpe deg med å bli produktiv, vil jeg gjerne vise hvordan du pinker til startskjermbildet alt du trenger: Windows 8-apper, skrivebordsprogrammer, mapper, biblioteker, nettverkssteder, nettsteder, kontrollpanelelementer etc.
MERK: Artikkelen har blitt oppdatert for å vise hvordan du taster kontrollpanelelementer til startskjermbildet.
Slik tetter du Windows 8-apper
Dette er en ganske enkel oppgave å utføre. Finn først appen du vil pinne. For å gjøre dette, høyreklikk på et ubrukt sted hvor som helst på Start- skjermen. En stolpe vises nederst på skjermen.

Klikk nå eller trykk på Alle apper .
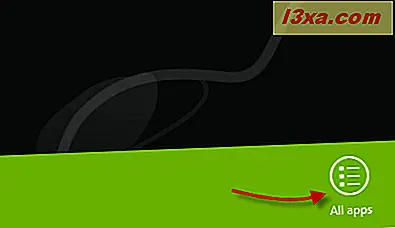
Dette vil vise alle tilgjengelige apper på datamaskinen din.

Velg appen du vil ha fast, ved å høyreklikke på den. På en skjerm med berøring, bare trykk og hold, mens du drar litt nedover. Alternativene som er tilgjengelige for den aktuelle appen, vises i den nederste linjen.
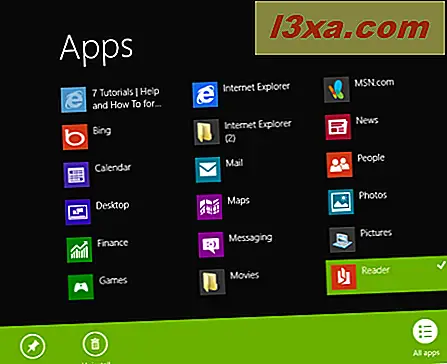
En av disse alternativene er Pin til Start eller Unpin to Start, avhengig av gjeldende tilstand.
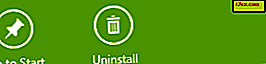
Klikk eller trykk på Pin til Start, og den valgte appen blir festet til startskjermbildet. Unpin to Start vil unpin appen hvis den allerede er på startskjermbildet.
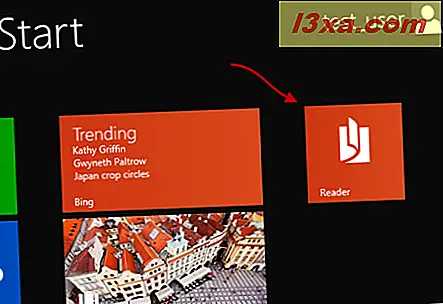
Veldig enkel oppgave.
Slik pinker du skrivebordsprogrammer
Igjen må du finne programmet du vil pinne på startskjermbildet. Du kan gjøre det ved å velge en snarvei til programmet (dvs. en snarvei som finnes på skrivebordet ).

Eller du kan bla gjennom datamaskinen for å finne stedet der programmet er installert. Deretter velger du den viktigste kjørbare filen.
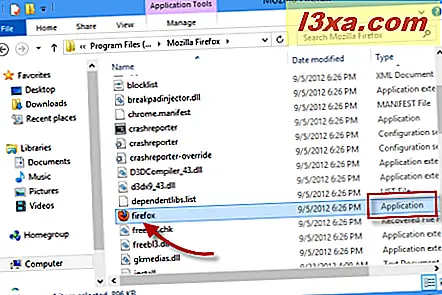
Selvfølgelig vil et annet alternativ være å søke søknaden du vil bruke, ved hjelp av søkeboksen i Filutforsker .
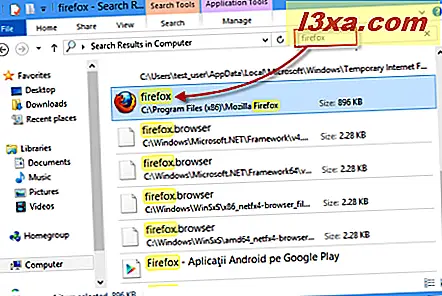
Når du har funnet skrivebordsprogrammet, høyreklikker du på det eller trykker og holder nede. I kontekstuellmenyen klikker du eller trykker på Pin til Start .
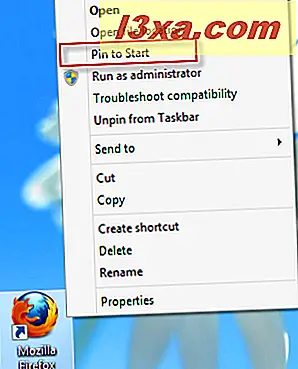
Nå kan du hoppe til startskjermbildet, der du vil se at programmet du valgte nå vises som et fast program.
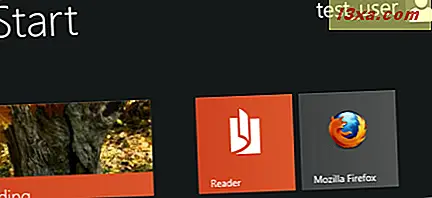
Slik tetter du mapper og biblioteker
Klemme mapper eller biblioteker til Start- skjermen ligner måten du stikker på skrivebordsprogrammer . Bare velg mappen eller biblioteket du vil ha festet, høyreklikk eller trykk og hold det nede og velg Pin til Start .
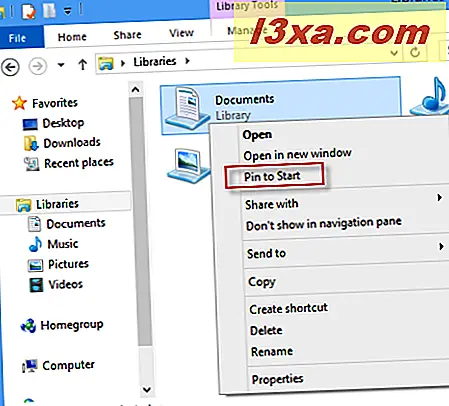
Det vil nå vises på startskjermbildet, akkurat som alle andre Windows 8-apper eller skrivebordsprogrammer .
Slik pinker du nettverksposisjoner
Ved å knytte en nettverksplassering fungerer det samme som å legge inn mapper eller biblioteker. Du må følge nesten de samme trinnene. Finn nettverksplasseringen du vil ha, ved hjelp av Filutforsker . Nettverksplasseringen kan være en faktisk datamaskin eller en delt mappe.
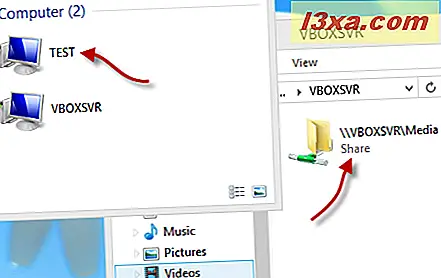
Deretter høyreklikker du på nettverksplasseringen og velger Pin til Start fra kontekstmenyen.
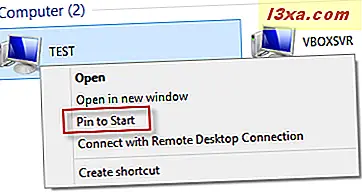
En ting å huske om: selv om nettverksplasseringen ikke lenger er tilgjengelig, vil flisen du har opprettet fortsatt vises på startskjermbildet.
Slik pinker du favorittwebene dine
Et interessant alternativ i Windows 8 er muligheten til å knytte steder til startskjermbildet. Men i øyeblikket fungerer dette bare hvis du bruker Internet Explorer . Den fine tingen er at det ikke spiller noen rolle om du foretrekker Desktop- versjonen eller fullskjerm Windows 8-appversjonen.
La oss se hvordan du gjør det når du bruker appversjonen av Internet Explorer . Det første trinnet er å faktisk surfe til nettstedet du vil pinne.
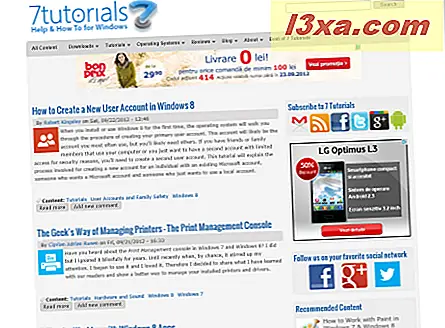
Deretter høyreklikker du hvor som helst på skjermen der det ikke er noen sidevareelementer (eller sveip fra nederst eller øverste kant). Dette vil ta opp to barer: en øverst og en på bunnen av skjermen.
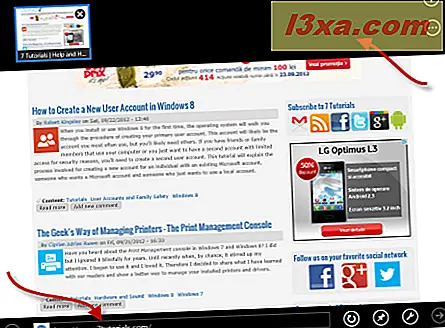
Bruk den på bunnen. På høyre side ser du et lite ikon som representerer en pin.
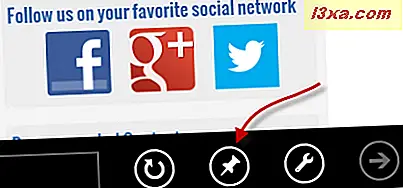
Klikk eller trykk på den. En liten kontekstuell meny vil bli vist, som viser to alternativer: Pin til Start og Add to favorites . Klikk eller trykk på Pin til Start .
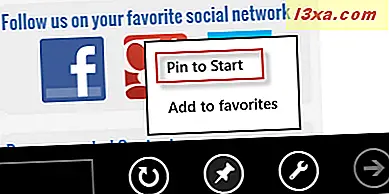
Når du klikker på Pin to Start- alternativet, vises et lite vindu der du har muligheten til å endre navnet på nettstedet, hvis du ikke liker standardversjonen. Når du har gjort det, klikker du igjen på Pin til Start .
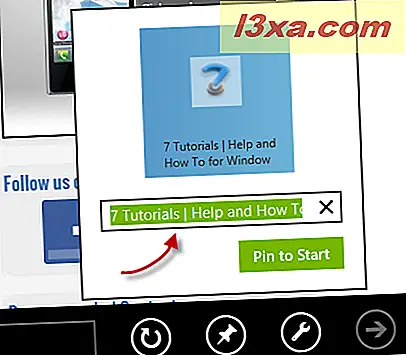
Nå har favorittwebområdet ditt blitt festet til startskjermbildet, ved hjelp av navnet du oppgav.
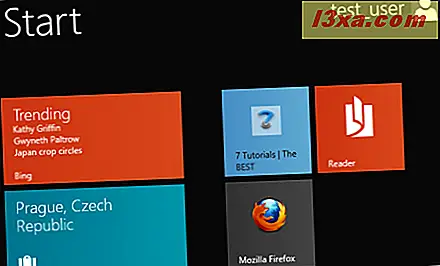
Hvis du foretrekker å bruke Desktop- versjonen av Internet Explorer, er det igjen ganske enkelt. Når du er ferdig med å laste inn ditt favorittnettsted, se øverst til høyre i nettleseren. Du vil se noen ikoner der. Den siste er snarveien til Verktøy- menyen.
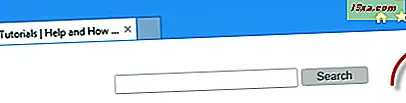
Klikk eller trykk på den, og Verktøy- menyen vises. Klikk eller trykk Legg til nettsted til Startskjerm.
 MERK: Du kan også bruke tastatursnarveien Alt + X for å hente samme meny.
MERK: Du kan også bruke tastatursnarveien Alt + X for å hente samme meny.
Når du klikker eller klikker på den, vil en ny flis bli tilgjengelig på startskjermbildet.
Slik taster du kontrollpanelelementer
Når jeg prøvde å peke på elementer fra kontrollpanelet, var min første tilnærming å søke etter dem på startskjermbildet, høyreklikk (eller trykk og hold), og finn deretter alternativet til Pin til Start . Dessverre virker denne tilnærmingen ikke.
Den eneste måten å knytte slike elementer er å åpne kontrollpanelet, bla til stedet når varen er funnet. For eksempel, jeg ønsket å pinke programmer og funksjoner . Så jeg gikk til Programmer- delen.
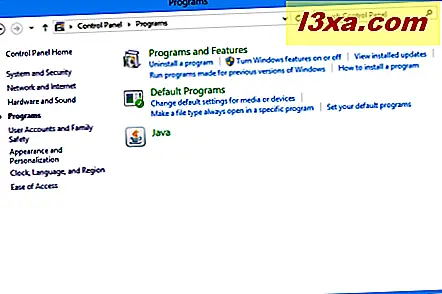
Deretter høyreklikker du på det og velger Pin til Start .
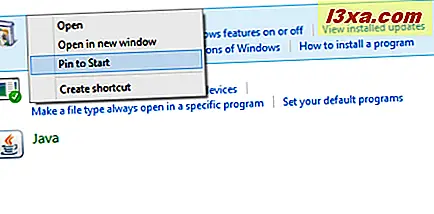
Kontrollpanelelementet er nå festet til startskjermbildet.
konklusjoner
Som du har sett i denne opplæringen, er det enkelt å knytte ting til Start- skjermen, som alle kan gjøre. Ikke nøl med å eksperimentere og lage ditt eget oppsett. Ikke glem å lese anbefalingene våre nedenfor, for andre kule tips om hvordan du arbeider med det nye Start- skjermbildet.



