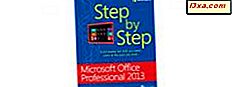Oppgavebehandling er et flott verktøy som hjelper deg med å administrere måten programmer, prosesser og tjenester kjører på. I Windows 8.1 og Windows 10 har den fått mange forbedringer, hvorav noen ganske enkelt er kjempebra. Men før du går i detalj og lærer hvordan Task Manager fungerer, vil vi gjerne dele med deg alle måtene du kan starte dette verktøyet på. Det er mer enn du tror, og noen av dem vil nok overraske deg.
1. Bruk Ctrl + Shift + Esc-tastaturgenveien
Den raskeste måten å starte oppgavebehandling er å bruke tastaturet, og trykk samtidig på Ctrl + Shift + Esc-tastene.

2. Bruk snarvei Ctrl + Alt + Del, etterfulgt av et klikk eller trykk
Sannsynligvis den mest populære måten å åpne oppgavebehandleren på, er å trykke Ctrl + Alt + Del på tastaturet. Dette tar deg til låseskjermbildet, hvor du finner flere forskjellige snarveier.

Klikk eller trykk på Oppgavebehandling.
3. Bruk den skjulte Win + X strømbrukermenyen, etterfulgt av et klikk eller trykk
Windows 8.1 og Windows 10 har begge en skjult "strømbruker" -meny som er fylt med nyttige snarveier. En av dem er en snarvei til Oppgavebehandling.

Trykk på Win + X-tastene på tastaturet, og klikk deretter eller trykk på Task Manager.
En annen måte er å bruke musen eller fingeren hvis du har en enhet med berøringsskjerm. Både i Windows 8.1 og Windows 10, høyreklikk eller trykk og hold Start-knappen, slik at den skjulte "strømbruker" -menyen vises.
4. Bruk søket eller snakk med Cortana
I Windows 8.1, mens du er på startskjermbildet, skriver du inn ordet og venter på operativsystemet for å søke etter aktuelle apper, innstillinger og filer. Det første søkeresultatet vil være oppgavebehandling. Klikk eller trykk på den.

I Windows 10 klikker du eller klikker på Cortana's søkefelt fra oppgavelinjen og skriver deretter ordoppgaven inne i den. Etter en kort stund skal Windows 10 begynne å vise søkeresultatene. Den første skal være oppgavebehandling. Klikk eller trykk på den.

Hvis du heller vil, kan du også velge å snakke med Cortana og bare fortelle henne at "åpne Oppgavebehandling". Og det skal hun bare gjøre.

5. Bruk snarveien til oppgavebehandling fra Alle apper
Windows 8.1 har en All apps-visning på startskjermbildet, og Windows 10 har en All apps-liste i startmenyen. Og begge disse listene inkluderer en snarvei til Oppgavebehandling.
Å åpne Vis alle apps i Windows 8.1 er enkelt: flytt musen eller fingeren til nederst til venstre på startskjermbildet. En pil som peker nedover vil bli vist.

Klikk eller trykk på den for å åpne Vis alle apper. Task Manager-snarveien finnes i Windows System-mappen.

I Windows 10 er det enda enklere å komme til listen Alle apps. Åpne Start-menyen og klikk eller trykk på snarveien Alle apps.

På samme måte som i Windows 8.1, finner du snarveien Oppgavebehandling i Windows System-mappen.

6. Kjør Taskmgr.exe kjørbar fil
Oppgavebehandling kan også lanseres ved hjelp av kjørbare - Taskmgr.exe.

Du finner den inne i mappen "C: \ Windows \ System32" (der C: er stasjonen hvor Windows er installert) og rull ned til filene som begynner med bokstaven T.
7. Last ned og bruk en snarvei på skrivebordet
Du kan opprette en snarvei til dette verktøyet, eller du kan laste ned snarveien vi har opprettet for deg og kopiere den til skrivebordet.

Du finner den vedlagt på slutten av denne artikkelen.
8. Bruk høyreklikkmenyen fra oppgavelinjens varslingsområde
På skrivebordet, se på varselområdet fra oppgavelinjen (nederst til høyre), hvor klokkeslettet og datoen vises.

Høyreklikk eller trykk og hold inne det området for å vise en kontekstuell meny. Selv om det ser litt annerledes ut i Windows 8.1 enn i Windows 10, inneholder denne menyen alternativer for å tilpasse oppgavelinjen, samt en snarvei som starter Oppgavebehandling i begge operativsystemene.

9. Kjør kommandoen taskmgr i kommandolinje eller PowerShell
Hvis du er mer av en tekstbasert kommandør fyr eller gal, kan du foretrekke å bruke kommandolinjen eller PowerShell til å starte oppgavebehandling . Hvis du gjør det, åpner du kommandolinjemiljøet du foretrekker og kjører kommandoen taskmgr, akkurat som i skjermbildet nedenfor.

10. Kjør kommandoen taskmgr i Run-vinduet eller i Filutforsker
En relativt rask måte å starte oppgavebehandling på er å bruke Run-vinduet. Trykk samtidig på Win + R- tastene på tastaturet og skriv inn kommandobeskrivelsen.

Trykk Enter eller klikk / trykk på OK, og Oppgavebehandling åpnes.
En lignende metode for å åpne oppgavebehandleren er at du skal bruke File Explorer's innebygde kommandoprogrammer. Åpne Filutforsker, skriv kommandobeskrivelsen i adressefeltet, og trykk deretter Enter- tasten.

Oppgavebehandling vil starte på et øyeblikk.
Konklusjon
Oppgavebehandling er et meget kraftig verktøy som lar deg administrere forskjellige funksjoner i programmene, prosessene og tjenestene som kjører på datamaskinen. Å vite alle måtene du kan starte, kan vise seg å være nyttig i ulike situasjoner. Hvis du leter etter andre tips for Windows 8.1 eller Windows 10, ikke nøl med å lese artiklene som er anbefalt nedenfor.
Last ned lenke: task_manager.zip