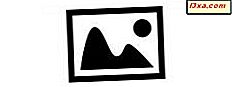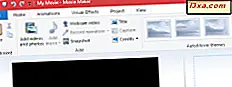
Du trenger litt tid til å redigere en film eller lage en ny med bilder og klipp som ble tatt med digitalkameraet eller smarttelefonen din. Windows Movie Maker-skrivebordsprogrammet er et av de enkleste produktene du kan bruke for slike oppgaver, og det er også gratis. I denne artikkelen viser vi deg hvordan du bruker de viktigste filmredigeringsfunksjonene. Blant annet er det mulig med Windows Live Movie Maker å dele og trimme videoklipp og justere hastighetene. La oss slutte å snakke og begynne å redigere videoer:
MERK: Før du begynner, må du kontrollere at du har Windows Essentials installert. Hvis du trenger instruksjoner om hvordan du konfigurerer denne pakken, les denne veiledningen: Hva er Windows Essentials og hvordan installeres dem.
Slik sorterer du klippene på tidslinjen
Når du importerer videoklipp eller bilder, blir de automatisk satt inn i tidslinjen etter klippet du valgte på tidslinjen. Som du kan se på bildet nedenfor, hvis du velger det første bildet, legges det nylig lagt videoklippet mellom klippet 1 og klippet 2.

Du kan enkelt omorganisere rekkefølgen på videoklippene ved å dra og slippe dem på tidslinjen.
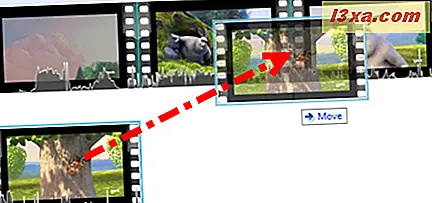
Følgelig blir de omkringliggende videoene skiftet på tidslinjen. Vær oppmerksom på at Windows Movie Maker ikke tillater noe "tomt mellomrom" på tidslinjen - hvert sekund av tidslinjen må fylles av et bilde-, video-, overgangs- eller tittelkort.

På samme måte, når du fjerner et klipp fra tidslinjen, skifter de omkringliggende klippene for å fylle gapet igjen og forkorte filmens totale lengde. Du kan fjerne klipp ved å høyreklikke på dem og velge Fjern eller ved å velge dem og trykke Slett på tastaturet.
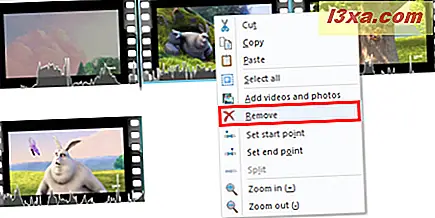
Du kan også klippe, kopiere og lime inn klippene ved hjelp av de tilsvarende kommandoene i kontekstmenyen, eller ved å velge et klipp og trykke på CTRL + X, CTRL + C eller CTRL + V.
En enda raskere måte å duplisere klipp er å holde CTRL mens du drar og slipper et klipp. En nøyaktig kopi av klippet blir plassert der du slipper musen, og det originale klippet vil forbli på plass.
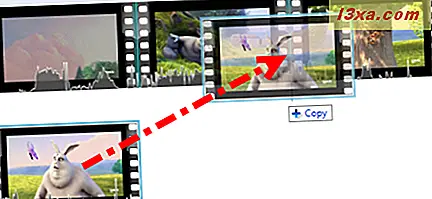
Slik trimmer og deler videoer
I tillegg til å omorganisere klipp på tidslinjen, kan du også trimme eller dele dem i separate klipp. Begge disse verktøyene er på Rediger- fanen på båndet.

Hvis du vil dele et klipp, må du plassere spillmarkøren på det punktet hvor du vil dele det. For å gjøre dette, klikker du den lange svarte vertikale markøren og drar den inn i midten av et klipp.
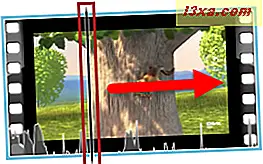
Du kan også klikke på Play i forhåndsvisningsruten og trykke på Pause når du kommer til punktet i klippet der du vil dele det.
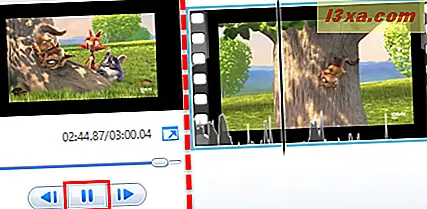
Når du har markøren plassert riktig, klikker du på Split .
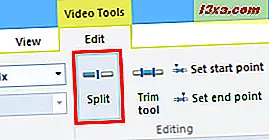
Dette skaper to separate klipp, som du nå kan omorganisere, trimme og bruke effekter til uavhengig av hverandre.

Det er to måter å trimme videoklipp på. Den enkleste måten er å angi startpunkt og sluttpunkt . Når du angir startpunktet, sletter Windows Movie Maker klippematerialet som ligger foran markøren. Når du angir sluttpunktet, blir klippematerialet etter markøren fjernet. For å angi start- og sluttpunktene, plasser markøren som du gjorde over og klikk på Set startpunkt eller Angi sluttpunkt .

Alternativt kan du bruke Trim- verktøyet, fra Rediger- fanen på båndet. Den finnes i Redigerings- delen.
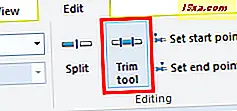
Du kan angi startpunkt og sluttpunkt enten ved å dra skyvekontrollene under forhåndsvisningen eller ved å angi tidene manuelt. Du kan gjøre flere trimmer ved å klikke på Set startpunkt og Angi sluttpunkt . Dette oppdaterer klippet med de nye start- og sluttpunktene, slik at du kan trimme den igjen. Når du er ferdig, trykker du på Lagre trim .
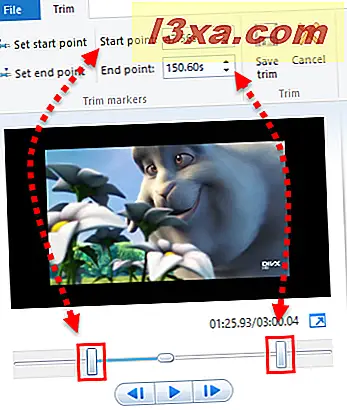
Hvis du gjør en feil, kan du trykke CTRL + Z for å angre eller slette klippet og importere originalen og starte over.
Dessverre er det ingen enkel måte å bli med på klipp eller kombinere klipp i Windows Movie Maker . Hvis du absolutt trenger denne funksjonen, kan du opprette et prosjekt med klippene du vil kombinere og eksportere det som en .WMV og deretter importere det tilbake til hovedprosjektet.
Slik sparer du og setter ned videoer
Hvis du vil endre hastigheten på et klipp, velger du det og velger en hastighet fra rullegardinmenyen ved siden av Hastighet . Dette finnes i Rediger- fanen på båndet, i Juster- delen.
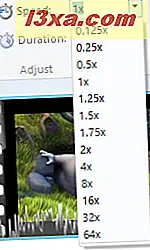
Merk at når du endrer hastigheten på et videoklipp, fjerner Windows Movie Maker lyden fra den. Dette skyldes at lydens tonehøyde vil bli påvirket av hastighetsendring. Hvis du vil beholde lyden, kan du trekke den ut ved hjelp av et program som Audacity eller AoA Audio Extractor, men når du legger det til igjen, blir det ikke synkronisert.
Slik endrer du volumet av en video
Du kan endre volumet på hvert videoklipp ved å velge det og klikke på Video volumknappen og dra skyveknappen. Denne knappen finnes i Rediger- fanen på båndet, i lyd- delen.
Du kan også få lyden til å falme ut eller fade ut med tre forskjellige hastigheter: sakte, middels og rask. Bare velg din fade i / fade ut hastighet fra rullegardinmenyen i Audio- delen fra Rediger- fanen på båndet.
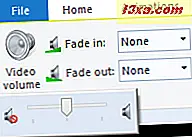
Konklusjon
Som du kan se, er det ikke så vanskelig å redigere videoer i Windows Movie Maker . Dette er bare de viktigste alternativene du kan bruke i dette programmet, men dette videoredigeringsprogrammet har mange andre interessante funksjoner som ikke er så vanskelig å bruke som animasjoner, overganger, visuelle effekter eller lydeffekter. Og du kan til og med dele filmen din på sosiale medier. Det er alt for nå, hvis du har spørsmål om dette emnet, ikke nøl med å gi oss en kommentar ved hjelp av skjemaet under.