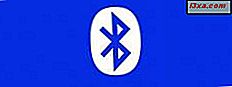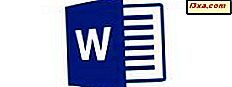
Å lage et dokument handler ikke bare om å skrive inn tekst og få det til å se slik du vil ha det. Hvis du vil ha et pent utseende dokument, vil du også ønsker å sette opp oppsettet tilsvarende. Det er også viktig å ha de riktige innstillingene når du vil skrive ut dokumentet, for å sikre at det skrives ut på riktig måte. La oss se hvordan du får tilgang til og endrer et dokuments layoutinnstillinger!
MERK: Før du går videre, for å formatere avsnitt i dokumentet, start Word og opprett et nytt dokument og skriv inn tekst, eller åpne en eksisterende - følg linkene for de nødvendige trinnene.
Slik endrer du dokumentmarginer i Microsoft Word for Android
Så snart du har åpnet dokumentet ditt, trykk på A- ikonet fra menylinjen.
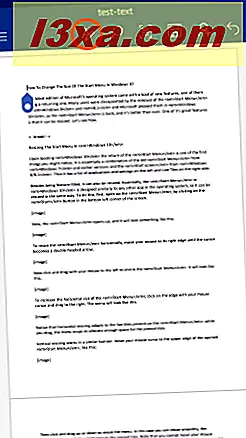
Klikk nå på menyelementet Hjem for å åpne listen over tilleggsmenyer.
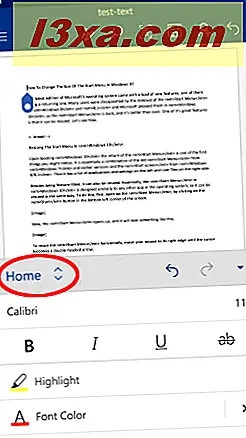
Trykk på Layout på denne listen for å få tilgang til de ulike layoutalternativene .
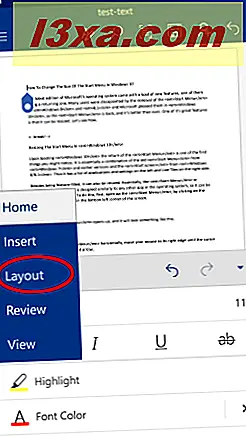
For å sette opp marginer trykker du på Marginer på Layout- menyen.
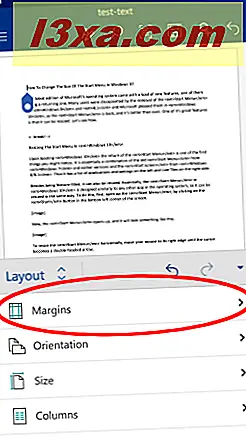
Standardinnstillingen er Normal, som er uthevet i grått. Trykk på Smal, Moderat, Bred eller Speilet for å bruke den tilsvarende marginal typen.
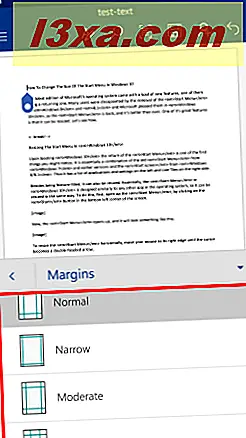
Dette er for eksempel hvordan et dokument med smale marginer vil se ut.
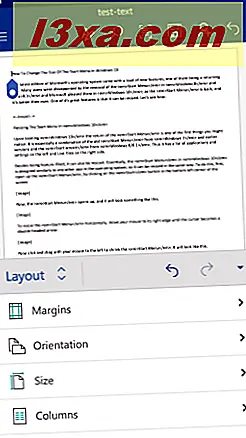
Slik setter du et dokuments sidestørrelse i Microsoft Word for Android
Angi riktig sidestørrelse for dokumentet ditt er avgjørende hvis du vil skrive ut det: du bør velge størrelsen på papiret du skal skrive ut på, så dokumentets innhold vil vises akkurat som det gjør i Word . For å angi sidestørrelse, trykk på Størrelse på Layout- menyen.
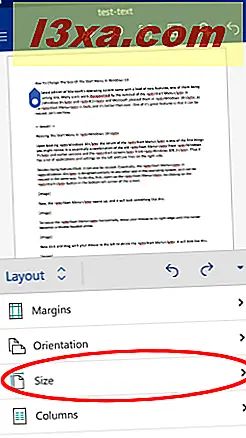
Her ser du en liste over størrelser som varierer fra amerikanske til ISO-standarder. Trykk på den du trenger for å angi sidestørrelsen tilsvarende.
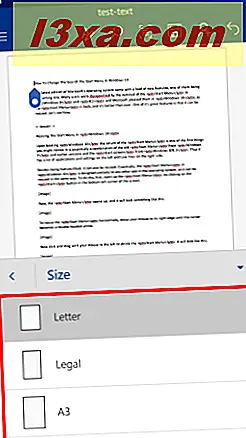
Her kan du se dokumentet sett til en A3-størrelse - forskjellen er merkbar.
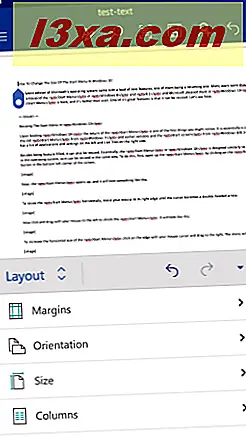
Dessverre, for å få tilgang til de tre andre oppsettalternativene - Orientering, kolonner og brudd - trenger du et betalt Office 365- abonnement. Å trykke på noen av dem vil varsle deg om dette i en popup.
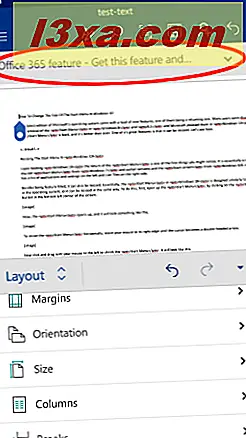
Popupen klapper opp på skjermen, men du kan avvise det: Trykk først på pilen på høyre side.
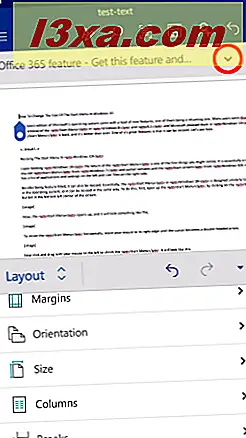
Trykk nå på Avvis- knappen for å lukke varselet. Selvfølgelig kan du også trykke på Lær mer for å åpne innkjøpsalternativer for Office 365 .
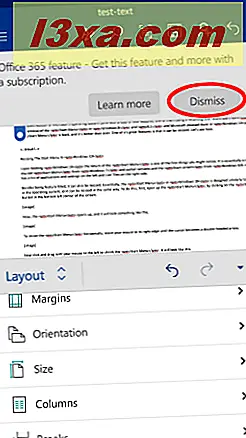
Konklusjon
Sammenlignet med alle tekstformateringsalternativene som Microsoft Word tilbyr i Android, er funksjonene i Layout- menyen mye mer begrenset. Det er en virkelig skuffelse at du blir tvunget til å kjøpe et abonnement for å bytte fra et portrett til et landskapsdokument. Selvfølgelig tilbyr Office 365 mye mer enn det, men dette virker som en unødvendig barriere i Android-appen.
Likevel er de tilgjengelige layoutinnstillingene veldig enkle å bruke, og de grunnleggende opsjonene for oppsett av sider er nok til å dekke deg hvis du trenger å utføre grunnleggende oppgaver med dokumentet. Det er en solid sjanse for at de fleste brukere ikke trenger å endre papirretning, eller sette inn kolonner eller pauser, slik at du ikke vil savne disse funksjonene så mye.
Fortsett å lese vår Microsoft Office for Android- serie for å bli kjent med alle funksjonene mobilpakken har å tilby, og dele tankene dine om programmene i kommentarfeltet!