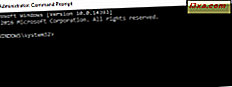Hvis du jobber og snakker med folk over hele verden, er det veldig nyttig å legge til flere klokker på Windows-oppgavelinjen, slik at du raskt kan se tiden i andre deler av verden. Windows lar deg legge to klokker sammen med klokken du har for din lokale tid, og legge til dem er relativt enkelt. Her er hva du skal gjøre for å se tiden i andre deler av verden, rett fra Windows-oppgavelinjen:
MERK: Prosessen som er involvert, er nøyaktig den samme i Windows 10, Windows 8.1 og Windows 7. Bildene vi brukte er fra Windows 10.
Slik legger du opptil to klokker på oppgavelinjens varslingsområde
Det første trinnet er å åpne kontrollpanelet . Hvis du ikke vet hvordan du gjør dette, kan du lese veiledningen som er relevant for din versjon av Windows:
- 8 måter å starte kontrollpanelet i Windows 10
- Vi presenterer Windows 8.1: 9 måter å få tilgang til kontrollpanelet
I kontrollpanelvinduet klikker du eller klikker på "Klokke, språk og region" .

Deretter ser du etter lenken som sier "Legg til klokker for forskjellige tidssoner", i kategorien Dato og klokkeslett for innstillinger, og klikk eller trykk på den.
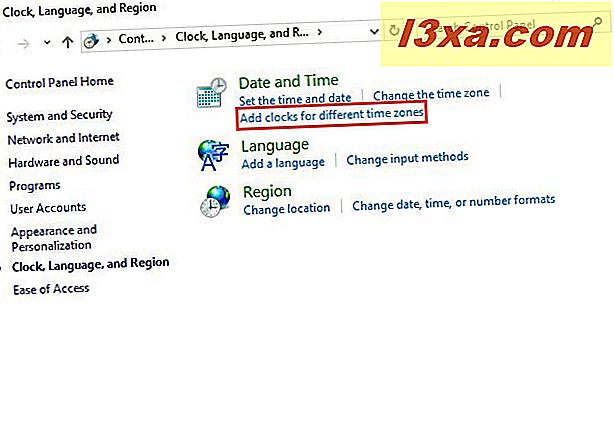
Vinduet Dato og klokkeslett åpnes, på kategorien Tilleggsklokker . Hvis du av en eller annen grunn er på en annen fane, klikker du eller klikker på Ekstra klokker . Her kan du legge til en eller to klokker som vil være tilgjengelige fra oppgavelinjen. For å aktivere den første klokken, sjekk den første boksen "Vis denne klokken" .

Velg tidszonen du er interessert i. Klokken du har aktivert, vil vise tiden for tidszonen du valgte. Deretter i feltet "Skriv inn navn" for klokken du nettopp har aktivert, skriv inn et suggestivt navn, for eksempel navnet på landet eller byen du er interessert i. Hvis du vil aktivere en ekstra klokke, kontroller du den andre "Vis denne klokken" -boksen, velg tidssone og skriv inn et navn for klokken.

For å bruke innstillingene dine, klikk eller trykk OK .
Slik viser du tiden i andre deler av verden, fra oppgavelinjen
Når du har lagt til de to ekstra klokkene, holder du musen over tid og dato som vises i varslingsområdet på oppgavelinjen for de tidssonene du er interessert i. Hvis du har Windows 10, her er hvordan de to ekstra klokkene vises sammen med din lokale tid:

Hvis du klikker eller klikker på klokkeslett og dato som vises i varslingsområdet på oppgavelinjen, viser Windows 10 mye mer informasjon, inkludert kalenderen, dagens dagsorden og klokkeslettet: både for din lokale tidssone og klokkene du har aktivert.

I Windows 7 og Windows 8.1 er ting litt annerledes enn i Windows 10. Hvis du holder musen over tid og dato, i varslingsområdet på oppgavelinjen, vil du se tiden for de to ytterligere klokkene, akkurat som i skjermbilde nedenfor.

Hvis du klikker på lokal tid og dato, vises kalenderen sammen med analoge klokker som viser tidspunktet for de stedene du har valgt.

Nyttig informasjon, ikke sant?
Konklusjon
Hver gang jeg installerer Windows på noen av mine datamaskiner og enheter, legger jeg alltid til flere klokker, slik at jeg lett kan se tiden i forskjellige land og områder, der de fleste samarbeidspartnere bor. Det sparer meg smerten ved å konvertere tiden manuelt, slik at jeg vet når du skal ringe dem, forventer at de skal være online og så videre.