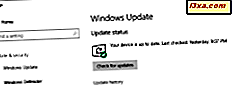
Windows Update er en viktig del av å kjøre Windows, uavhengig av hvilken versjon du har. Det er måten Microsoft utgivelser ikke bare oppdateringer, men også feilrettinger og sikkerhetsrettelser. Det ble endret vesentlig i Windows Vista og har vært mye det samme siden da. I denne opplæringen vil vi vise deg hvordan du bruker Windows Update i både Windows 7 og Windows 8.1.
Hvor finner du Windows Update på skrivebordet
I begge operativsystemene kan du sjekke om oppdateringer gjennom kontrollpanelet . Banen er "Kontrollpanel -> System og sikkerhet -> Windows Update" . Illustrasjonen her er fra Windows 8.1. Windows 7 ser ut som Det er bare færre elementer å velge mellom.

Begge operativsystemene lar deg gå direkte til Windows Update i stedet for å gå gjennom kontrollpanelet . I Windows 8.1 bruker du oppdatering for søkeordvinduer og velger "Check for updates" .

I Windows 7 bruker du også søkeordvinduets oppdatering i søkefeltet Start meny . De fleste må skrive hele setningen, fordi det finnes andre programmer som også har oppdateringer. Som du kan se, blir dette søket ikke bare det viktigste Windows Update- programmet, men underinnstillinger i Windows Update som du kan gå direkte fra Start-menysøket .
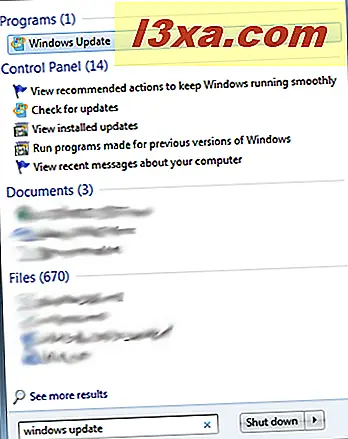
Slik sjekker du etter nye oppdateringer i Windows
Uansett hvor du kommer dit, i begge operativsystemene vil du klikke på "Check for updates" .
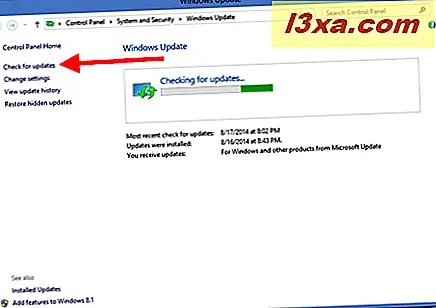
Søket kan ta litt tid, avhengig av hvor mange oppdateringer som venter. Windows viser et linjediagram som viser fremdriften din.
Når søket er ferdig, kan du se hvilke oppdateringer som venter, og om Windows anser dem å være viktige, anbefalte eller valgfrie . Du kan også se når du sist sjekket for oppdateringer, og når disse oppdateringene ble installert.

For å se flere detaljer om de tilgjengelige oppdateringene, klikk på linken som sier hvor mange oppdateringer som er tilgjengelige.
Slik installerer du Windows-oppdateringer
De viktige oppdateringene (som løser sikkerhets- og stabilitetsproblemer, eller installerer servicepakker) er valgt for installering som standard. Du kan også se anbefalte oppdateringer i denne listen. Se gjennom disse og pass på at de gjelder for Windows-komponenter du har installert. Du vil også se gjennom listen over valgfrie oppdateringer for å se om du vil installere noen av dem. Når du har valgt fra lister, klikker du Installer .

Når installasjonen er startet, vil Windows Update minimere vinduet. Du kan fortsette å arbeide mens oppdateringene skjer, men det kan hende du oppdager noen avmatninger i løpet av prosessen. Når alle oppdateringene er lastet ned og installert, vil du bli varslet. Noen oppdateringer krever at du starter systemet på nytt, noen vil ikke. Windows Update vil fortelle deg hva som må gjøres.
Slik ser det ut når Windows 8.1 fullfører oppdateringer som ikke krever omstart.

Slik ser det ut når det kreves en omstart.
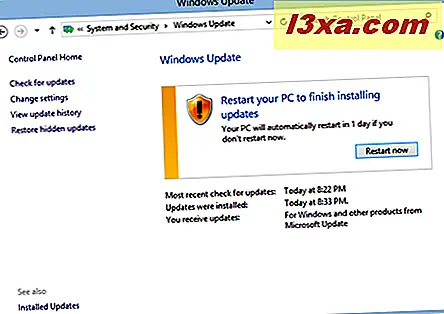
Slik utsettes en Windows Update Reboot
Hva om du ikke vil starte datamaskinen på nytt da? Bare lukk vinduet. Etter en stund får du et varsel om at Windows må starte på nytt. Du kan starte på nytt rett, eller utsette prosessen i ti minutter, en time eller fire timer.
Slik ser denne spørringen ut i Windows 7. I Windows 8.1 ser du noe lignende.
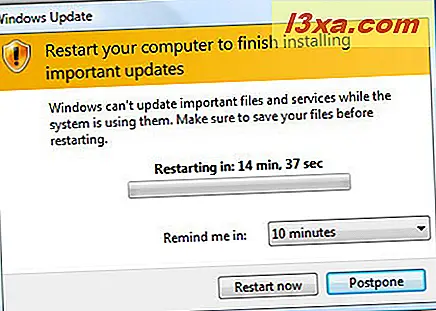
I begge operativsystemene, hvis du vil starte på nytt med en gang, og du har programmer kjørt, bruker du Alt-Tab for å bytte til dem, lagre arbeidet ditt og lukke dem ned før du klikker på Start på nytt nå . Omstartsprosessen viser deg fremdriften av oppdateringene dine mens den lukkes og mens den starter opp igjen. Du blir advart om ikke å slå av datamaskinen mens denne prosessen pågår.
Slik blokkerer du Windows-oppdateringer fra installering
Det er scenarier der du kanskje ikke vil at en bestemt oppdatering skal installeres på PCen. En av dem, som vi opplevde ved flere anledninger, er når Windows foreslår som en oppdatering en utdatert eller dårlig driver for en maskinvarekomponent. En annen er når du virkelig ikke trenger en oppdatering som Microsofts nettlesingsstemme pålagt av EU.
I slike tilfeller er det bedre å se gjennom de tilgjengelige oppdateringene før du installerer dem. Derfor, se etter oppdateringer, klikk på lenken som forteller deg hvor mange oppdateringer som er tilgjengelige, og sjekk tilgjengelige oppdateringer en etter en. Når du klikker på en oppdatering, vil Windows Update også vise deg litt informasjon om hva den er og hva den gjør. Hvis du ikke vil ha det, høyreklikk oppdateringen og velg Skjul oppdatering .
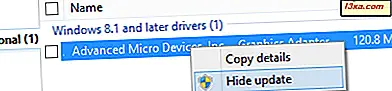
Du vil se at oppdateringen er gråtonet ut. Det blir ikke installert, og det vil ikke bli vist ved fremtidige oppdateringskontroller.
Konklusjon
I både Windows 7 og Windows 8.1 er det enkelt og greit å lete etter oppdateringer. Hvis du har valgt å ikke gå med standard automatisk nedlasting og installasjon, må du være oppmerksom på varsler om at det er oppdateringer å installere. Å sjekke om oppdateringer på egen plan betyr ikke at de skal være på ubestemt tid. Disse oppdateringene tilbys av meget gode grunner, og prosessen med å få dem er omtrent like smertefri som mulig.
Hva har dine erfaringer vært med Windows Update ? Tror du den helautomatiske måten er best, eller har du bestemt deg for å gjøre det manuelt? Gi oss beskjed i kommentarene.



