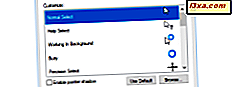
Har du noen gang ønsket å endre musepekeren fra standardskjemaet i Windows? Kanskje du vil ha markører som er større eller som har mindre belastning på øynene dine. I så fall har vi noen gode nyheter: I denne artikkelen vil vi vise deg hvordan du tilpasser musepekere i Windows 10, Windows 8.1 og Windows 7, for å passe dine egne preferanser. Vi vil også vise deg hvordan du sletter musepekerenordninger som du ikke vil bruke lenger. Har du vært interessert? La oss begynne:
Musepekere i Windows
Windows bruker ".ani" (animert markør) og ". Cur" (markør) filer for musepekere. Markører er vanligvis rundt 9-10KB i størrelse hver, mens animerte markører kan være så store som 500-600KB.
Standardmappen der Windows lagrer disse filene, er "C: \ Windows \ Markører" . Hvis du laster ned et nytt musepekersystem, er det best å trekke det ut i samme mappe og få den til å lage sin egen undermappe under "C: \ Windows \ Markører" .
Fremgangsmåten for å endre musepekeren er omtrent det samme i Windows 10, Windows 8.1 og Windows 7. Vi illustrerer det meste av artikkelen med skjermbilder fra med Windows 10.
Slik får du tilgang til vinduet Musegenskaper i Windows 10
Den raskeste måten å åpne vinduet Musegenskaper er å bruke Cortana. Skriv inn uttrykket "musens innstillinger" i søkefeltet fra oppgavelinjen, og klikk deretter eller trykk på musresultatet .

Den lange måten å komme til samme Musegenskaper- vinduet, er å bruke Innstillinger- appen. Åpne Start-menyen, og klikk eller trykk på Innstillinger- snarveien. Inne i Innstillingene, gå til Enheter, deretter til Mus og pekefelt, og klikk deretter eller trykk på Ytterligere musalternativer .

En annen måte er å bruke kontrollpanelet som utgangspunkt. For å åpne den raskt, høyreklikk eller trykk og hold på Start- menyikonet, og klikk deretter eller trykk på snarveien på Kontrollpanel . På Kontrollpanel inne, gå til Maskinvare og lyd, og klikk deretter eller trykk på Mus .

Nå skal vinduet Musegenskaper åpnes. Det vil se slik ut:

Slik åpner du vinduet Musegenskaper i Windows 8.1
I Windows 8.1, bytt til Start- skjermbildet, og begynn å skrive "mouse settings" på den. Når søkeresultatene vises, klikker du eller trykker på "Endre musenes innstillinger" .

Eller, hvis du foretrekker det, åpner du Kontrollpanel. En rask måte å starte den på, er å høyreklikke eller trykk og hold Windows- ikonet nederst til venstre på skjermen, og klikk deretter eller trykk på snarveien på Kontrollpanel . Gå til Maskinvare og lyd i kontrollpanelet . Deretter klikker du eller klikker på Mus, i delen Enheter og Skrivere .

Musegenskapsvinduet ser slik ut:

Slik får du tilgang til vinduet Musegenskaper i Windows 7
I Windows 7 starter du ved å skrive musen inn i søkefeltet Start meny . Deretter klikker du på musesøksresultatet .

Eller, hvis du foretrekker den lange måten, åpner du Kontrollpanel (ved å klikke på snarveien fra Start-menyen ), og deretter gå til Maskinvare og lyd, og klikk deretter på Mus- lenken fra delen Enheter og skrivere .
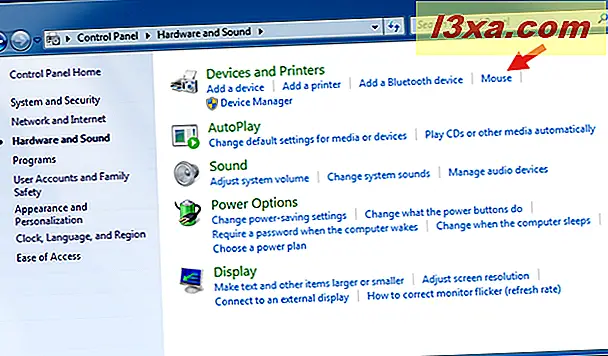
Dette er hvordan vinduet Musegenskaper ser ut i Windows 7:

Slik endrer du musepekeren som brukes av Windows
Når du har åpnet vinduet Musegenskaper, klikker du eller klikker for å velge fanen Pointers . På innsiden ser du noen kjente figurer i listen over Windows-standardpekere.

Klikk på rullegardinmenyen for å se de andre pekersettene som er standard som standard i Windows.
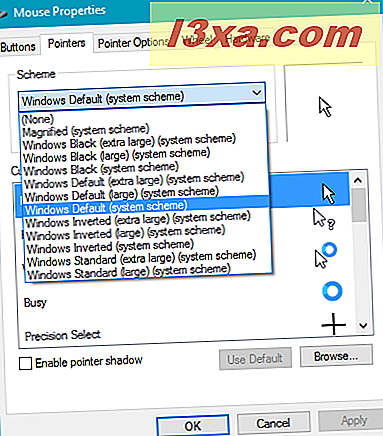
Dette er settet som er tilgjengelig i Windows 10. Windows 8.1-settet er akkurat det samme, men Windows 7-settet er annerledes. Det er fordi Windows 7 har Aero-alternativer som Windows 10 og Windows 8.1 ikke gjør - men vent og se hva du kan gjøre hvis du virkelig vil ha Aero-figurene i Windows 10 eller Windows 8.1 også.

I begge systemer, når du har valgt en av de forhåndsinstallerte museplanene, vil du bli vist en visning av de ulike markørformene som følger med det settet. Dette vil hjelpe deg å bla gjennom mulighetene og velge hva du vil.
Velg en av de forhåndsinstallerte musene fra rullegardinlisten. Her har vi for eksempel valgt Windows Black (ekstra stort) systemskjema.

Som du kan se, har figurene og størrelsene endret seg. Dette gjør dem mer synlige. Du kan også velge å ha en skygge under markøren hvis du vil, ved å klikke eller trykke på boksen merket "Aktiver pekerskygge" . Dette er verdt å eksperimentere med for å se om du liker effekten.

Når du har funnet et system du liker, klikker du Bruk eller OK .
Slik tilpasser du individuelle musepekere i Windows
Men hva om du ikke liker alle former og størrelser som følger med ordningen? Velg en peker som du vil endre, og klikk eller trykk Bla gjennom . Dette åpner mappen der markørbildene er lagret, og du kan bla gjennom miniatyrbildene for å velge en du liker bedre.

Som du kan se, er Aero-figurene tilgjengelige i Windows 10 og også i Windows 8.1. De er bare ikke oppført som et eget Aero-tema. Her har vi valgt den kjente runde "travle" markørformen, i stor størrelse for å gå sammen med de andre markørene i settet.
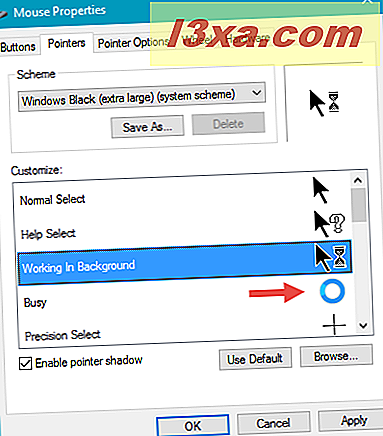
Du kan gå gjennom alle ordningene og velge hvilke former du vil ha. Hvis du burde ombestemme deg om noen av disse figurene, klikker du bare eller trykker på Bruk standard, og du vil gå tilbake til det opprinnelige settet (men selvfølgelig betyr det at andre endringer du har gjort, vil gå tilbake til standardinnstillingene også).
Det er viktig å huske på at når du har endret markørene etter din smak, behandler Windows endringene dine som et helt nytt tema. Husk å lagre dette temaet slik at du kan velge det igjen. Klikk eller trykk på Lagre som- knappen og gi temaet et beskrivende navn.

I Windows 7 har du muligheten til å tillate temaer å endre musepekeren. Hvis du velger å gjøre dette, så hvis du installerer et nytt tema som har sitt eget sett med markører, vil de erstatte de du har valgt. Hvis du vil beholde samme sett uansett, må du ikke sjekke boksen.

Slik sletter du en musepekeren i Windows
Du kan ikke slette Windows 'innebygde ordninger (som du ser, slett- knappen er gråtonet).

Men når du har gjort endringer i et tema og lagret det, vil sletteknappen være aktiv. Hvis du vil bli kvitt ditt tema, klikker du bare eller trykker på den knappen.

Bekreft deretter slettingsprosessen.
Hvor finner du musepekere på internett?
Det er mange steder på internett der du kan finne forskjellige musepekere. DeviantArt har for eksempel en god samling av pekere som du kan laste ned og installere. Og vi har også publisert en flott artikkel om emnet: Topp 20 beste musepekerenordninger for Windows.
Er det alt det er?
Det er mange tilpassede musemarkørstemmer tilgjengelig gratis på internett. Men det er også mange av de tilpassede temaene som koster penger, og noen av de gratis er lite mer enn havner for skadelig programvare. Du må avgjøre om du vil betale for en spesialisert markørordning. Et Google- eller Bing-søk på tilpassede musepekere og operativsystemet vil dukke opp mange alternativer. Har du gjort endringer i musepekeren? Har du funnet gode betalte eller gratis ordninger? Vennligst del dine erfaringer i kommentarene.



