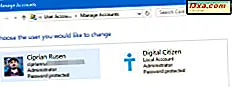
Når noen besøker en stund og trenger tilgang til Windows-datamaskinen eller nettbrettet, bør du ikke gi bort informasjonen til brukerkontoen din. Det beste du kan gjøre er å aktivere gjestekontoen i Windows og få brukeren til å bruke den. Dette holder dine private filer og systeminnstillinger trygge og gjør at du ikke ser ut som en dårlig person. :) I denne veiledningen vil vi forklare hva en gjestekonto er og hvordan du aktiverer den i Windows 7 og Windows 8.1, og hvordan du slår den av når du ikke lenger trenger det. Vi vil også vise deg hvordan du oppretter en standard Visitor- konto med noen begrensninger i Windows 10, fordi dette operativsystemet dessverre ikke tillater deg å bruke en begrenset gjestekonto .
Hva er Guest-brukerkontoen fra Windows?
Gjestekontoen fra Windows er en standard, lokal brukerkonto, med svært begrensede tillatelser. Gjestekontoen har følgende begrensninger:
- Det har ikke et passord, og du kan ikke sette en for den
- Du kan ikke bruke den til å installere programmer, universelle apper eller maskinvareenheter
- Det kan bare bruke programmene som allerede var installert på PCen når gjestekontoen ble aktivert
- Det kan ikke endre kontotype, navn eller bilde
- Det kan ikke endre innstillingene til andre brukerkontoer
- Den kan ikke få tilgang til bibliotekene og brukermappene til andre brukerkontoer
- Det kan bare lage filer på skrivebordet og i brukermappene - det kan ikke opprette mapper og filer andre steder på PCen
- Gjestegodskontoen kan bare aktiveres eller deaktiveres av en administrator
Lyder perfekt, ikke sant? Når besøkende ønsker å bruke Windows-datamaskinen, kan gjestekontoen dem surfe på Internett, bruke Facebook eller se videoer på YouTube, samtidig som du beholder innstillingene, arbeidet og filene, trygt fra nysgjerrige øyne.
I hvilke operativsystemer fungerer gjestekontoen din?
Gjestekontoen kan aktiveres og brukes i Windows 7 og Windows 8.1. Dessverre støtter Windows 10 ikke gjestekontoen . Selv om enkelte nettsteder på internett lover å vise deg måter å aktivere det på, er de feil, slik du kan se i denne artikkelen: Du kan ikke aktivere gjestekontoen i Windows 10. Her er hvorfor og hvordan andre lyver.
Men hvis du bruker Windows 10, kan du opprette en vanlig lokal brukerkonto, som har færre tillatelser enn administratorer, og kan også tweaked til å ligne gjestekontoen, selv om det ikke er den virkelige tingen. Bla til slutten av denne veiledningen for å se hvordan du gjør det.
MERK: I Windows 7 og Windows 8.1 er trinnene som kreves for å aktivere, deaktivere og arbeide med gjestekontoen, de samme, og de ser likevel ut det meste. På grunn av det, men også fordi vi ønsket å holde ting så enkelt som mulig, bruker vi skjermbilder hovedsakelig i Windows 7 i seksjonene angående Windows 7 og Windows 8.1.
Slik aktiverer du Gjest-brukerkontoen i Windows 7 og Windows 8.1
Begynn med å logge inn på din Windows-PC eller -enhet, med en brukerkonto som er administrator. Deretter åpner du kontrollpanelet og navigerer til "Brukerkontoer og familiesikkerhet -> Brukerkontoer . "

I vinduet Brukerkontoer er det mange alternativer tilgjengelig for redigering av brukerkontoen din. For å aktivere gjestekontoen, klikk eller trykk på linken som sier "Administrer en annen konto."

Du bør nå se en liste over alle brukerkontoene som er konfigurert på din Windows-PC eller -enhet. Klikk eller trykk på gjest- brukerkontoen.

Windows 7 eller 8.1 spør deg nå om du vil slå gjest- brukerkontoen på . Trykk på Slå på- knappen.

Windows tar deg tilbake til vinduet Administrer kontoer, som du kan lukke og begynne å bruke gjestekontoen .
Slik logger du på og bruker Guest-brukerkontoen i Windows 7 og Windows 8.1
Logg deg ut fra din brukerkonto og gå til påloggingsskjermen. I Windows 7 bør du se gjestekontoen som vises sammen med alle de andre konfigurerte brukerkontoene.

I Windows 8.1 ser påloggingsskjermbildet litt annerledes ut, men gjestenes brukerkonto er også oppført nær alle andre tilgjengelige kontoer.

I begge operativsystemene klikker du eller klikker på Guest for å logge på. Ingen passord kreves. Når du logger på for første gang, tar Windows litt tid å forberede denne brukerkontoen, dens apper og innstillinger. Når du er ferdig, får du se skrivebordet eller startskjermbildet.
Du kan bruke appene og skrivebordsprogrammene som allerede er installert, men du kan ikke installere noe nytt. Selv om skrivebordet ser det samme ut i begge Windows-versjoner, er Start- skjermbildet i Windows 8.1 svært forskjellig for gjestenes brukerkonto.

Den inneholder bare fem fliser, men heldigvis kan du tilpasse det og legge til nye fliser til det, for alle tilgjengelige apper.
Slik deaktiverer du gjestekontoen i Windows 7 og Windows 8.1
For å deaktivere gjestekontoen, logg ut fra den og logg inn med en brukerkonto som har administrative rettigheter på Windows-PCen eller -enheten din. Åpne Kontrollpanel og få til "Brukerkontoer og Familiesikkerhet -> Brukerkontoer, " klikk eller trykk på "Administrer en annen konto" -kobling og deretter på Gjest .

Deretter klikker du eller klikker på koblingen Slå av gjestekontoen .

Gjestekontoen er nå deaktivert, og alle dataene er slettet.
Slik oppretter du en brukerkonto i Windows 10, som ligner en gjestekonto fra Windows 7 og Windows 8.1
Siden Windows 10 ikke lar deg opprette og aktivere den virkelige gjestekontoen, er det nærmeste alternativet for deg å opprette en lokal standardbrukerkonto med så mange begrensninger som mulig. Hvis du ikke vet hvordan du oppretter en lokal konto i Windows 10 eller hvordan du gir den standard tillatelser (ikke administrativ), kan disse hjelpelinjene hjelpe deg:
- Slik lager du en lokal (ikke-Microsoft) -konto i Windows 10, i 4 trinn
- 3 måter å endre typen av en brukerkonto (Standard eller Administrator), i Windows
Vær oppmerksom på at selv om du ikke kan bruke en innebygd gjestekonto, lar Windows 10 deg ikke opprette en lokal konto med navnet Guest . Vi anbefaler at du velger et alternativt navn for det, for eksempel Visitor .

Konklusjon
Før du lukker denne artikkelen, ikke nøl med å eksperimentere med å bruke gjestekontoen i Windows 7 og Windows 8.1, og del dine visninger i kommentarfeltet nedenfor. Synes du det er nyttig, og hvis ja, fungerer det bra? Har du glipp av det i Windows 10, eller tror du at du oppretter en standard lokal konto for dine gjester, er det nok?



