
Hvis du eier en Windows 10-PC eller en enhet, og du liker å lese, men du eier ikke en eBook-leser som Amazon's Kindle, er det gode nyheter: Amazon tilbyr også en stasjonær app som gir deg tilgang til over en million bøker fra Kindle Store, inkludert nye utgivelser og bestselgere. I tillegg til å lese favorittbøkene dine med den, kan du plassere bokmerker, markere tekst, legge til notater og flashkort. I denne artikkelen vil vi vise deg hvordan du bruker denne Windows 8.1-appen til å lese en hyggelig opplevelse for deg. La oss komme i gang:
Last ned, installer og start Kindle-appen i Windows 10
Først må du laste ned appens installatør fra Amazonas nettsted. Klikk eller trykk her for å få tilgang til det. For å laste ned PC-versjonen for appen, pass på at du trykker på Last ned for PC og Mac- knappen. Vent til installatøren skal laste ned og åpne den. Så vent igjen mens Kindle-appen er automatisk installert og du er ferdig.
Når du er installert, kan du finne appen i Apps-listen. Rull ned til du finner Amazon- mappen og åpne den. Her finner du din Kindle- app.

Du kan også skrive " Kindle " i Cortana's søkefelt, og klikk eller trykk på Kindle- søkeresultatet.
Første gang du åpner appen, blir du bedt om å registrere din tenne, ved å logge inn med din Amazon-konto. Pass på at du er koblet til internett. Skriv inn e-postadressen din og passordet og trykk på Logg inn når du er ferdig.

Hvis du ikke har en Amazon-konto, klikker du på Opprett din Amazon-konto- knappen, plassert like nedenfor.

Begynn å fylle ut den nødvendige informasjonen i tekstfeltene og trykk " Opprett din Amazon-konto" -knappen når du er ferdig.
Slik ser du e-bøkene dine ved hjelp av Kindle-appen
Hvis du har Kindle- appen installert på en annen enhet og du er registrert med samme Amazon-konto, kan dine e-bøker enkelt lastes ned til din PC. Hvis du vil vise alle ebøker som er knyttet til enheten din, klikker du eller klikker på Alle- delen fra venstre rute.

Her kan alle ebøkene dine sorteres ved å velge alternativet Nylig eller alfabetisk, etter tittel eller forfatter ved hjelp av rullegardinmenyen plassert rett over panelet til venstre panel. Dette kan være nyttig hvis du har mange bøker og du ikke vil bla gjennom hele listen bare for å finne en.

Selvfølgelig kan du også finne e-bøkene dine lett ved å skrive navnet deres i søkefeltet plassert øverst i vinduet.

Kindle-appen viser dine e-bøker som fliser som bruker dekselet som standard. Hvis du ikke liker denne visningen, kan du også vise dem som listeposter. Du kan bytte mellom disse to modusene når som helst ved hjelp av alternativene plassert til venstre for søkefeltet.

Hvis du vil fortsette å lese dine e-bøker, selv når du er frakoblet, kan du laste ned e-bøkene dine til din Windows 10-PC. For å gjøre dette, høyreklikk eller trykk og hold inne en bok i Alle- delen og velg Last ned fra den viste menyen. Du kan også dobbeltklikke eller dobbeltklikk på eBoken for å laste den ned til PCen.

EBoken du valgte, begynner å laste ned på din PC. Fremdriften vil bli vist på bunnen av miniatyrbildet. Ikke bare eBok vil bli lastet ned, men også bokmerkene, notatene, fremdriften som utføres på andre enheter.
E-bøkene som lastes ned til PCen, vises i nedlastet delen, like under All- delen.

Slik kjøper du ebøker ved hjelp av Kindle-appen for Windows 10
Du kan laste ned over en million ebøker fra Kindle Store ved å bruke Kindle- appen. Prosedyren er enkel, og det kan gjøres veldig raskt. Hvis du vil kjøpe og laste ned innhold fra Kindle Store, må din PC eller enhet være koblet til Internett, og du må bruke en gyldig betalingsmetode.
Først trykker du på Kindle Store- knappen som er plassert øverst til høyre i vinduet.

Amazon-nettstedet vil bli lastet inn som standard nettleser. Bla etter favoritttitlene dine, og når du finner noe du vil kjøpe, trykk på " Kjøp nå med 1-klikk" -knappen. Boken vil automatisk bli levert til alle enhetene dine.

Tips: Hvis du laster ned en ebook for første gang, får du en gratis en for å se hvordan den fungerer.
Slik oppretter du en samling ved hjelp av Kindle-appen i Windows 10
Hvis du liker å holde biblioteket rent og organisert, eller du vil gruppere eBoken din etter sjanger, kan du gjøre dette ved å opprette en samling. Først trykker du på knappen "+" ved siden av samlinger fra venstre hovedpanel.

Nå åpnes en meny der du må klikke eller trykke på Ny samling.

Du må oppgi en ny samling, ved hjelp av tekstfeltet fra samlingsavsnittet, og samlingen din er nå opprettet.

Samlingen du nettopp har opprettet er tom, så neste trinn er å legge til e-bøker på den.
Gå hvor som helst i biblioteket ditt, høyreklikk eller trykk og hold noen eBok og velg " Legg til / fjern fra samlinger" og velg samlingen som du vil legge til boken. Hvis e-boken allerede er i samlingen, vil de samme trinnene fjerne den fra den.

Slik bruker du Kindle-appen til å åpne og lese eBook i Windows 10
Nå som du har satt opp alt og lært å kjøpe eBooks, kan du begynne å lese i sekunder. Bare dobbeltklikk eller dobbeltklikk på en hvilken som helst eBok i biblioteket ditt, og den åpnes med en gang.

Trykk på en hvilken som helst eBok fra biblioteket ditt og begynn å lese. Du kan raskt slå sider: sveip eller klikk på høyre side av skjermen for å gå til neste side og venstre side for å gå til forrige side. Du kan også klikke eller trykke på knappene som leveres av appen, plassert rett ved siden av siden, eller bruk piltastene på tastaturet.
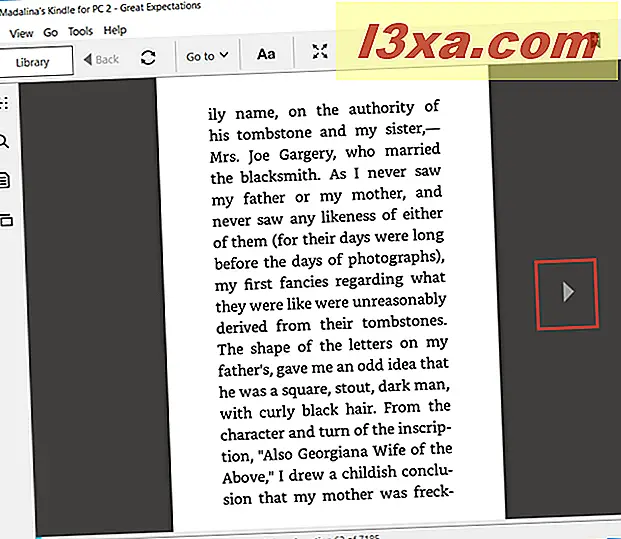
Slik tilpasser du e-bokens utseende ved hjelp av Kindle-appen i Windows 10
Den Kindle app lar deg tilpasse leseopplevelsen din for å gjøre det så komfortabelt som mulig for deg. For å gjøre det, klikk eller trykk på Aa- knappen fra toppmenyen i vinduet.

Nå åpnes en tilpasningsmeny. Her kan du angi skrift, skriftstørrelse, sidekolonner, sidebredde, lysstyrke og fargemodus. Alle innstillingene blir automatisk brukt, ettersom du velger dem.

Hvordan vise og plassere bokmerker ved hjelp av Kindle-appen
En annen ting du kan gjøre med Kindle- appen er å sette bokmerker, så du vil kunne finne en side raskere. Hvis du vil plassere et bokmerke, klikker du på Bokmerk denne siden- knappen øverst til høyre i vinduet. Du kan også trykke øverst til høyre på siden for å utføre samme handling. På denne måten blir hjørnet av siden blå. For å fjerne et bokmerke, kan du trykke øverst til høyre på siden på nytt eller " Bokmerk denne siden" -knappen.

Hvis du vil vise alle bokmerkene du opprettet, klikker du eller trykker på Notebook- knappen fra venstremenyen.
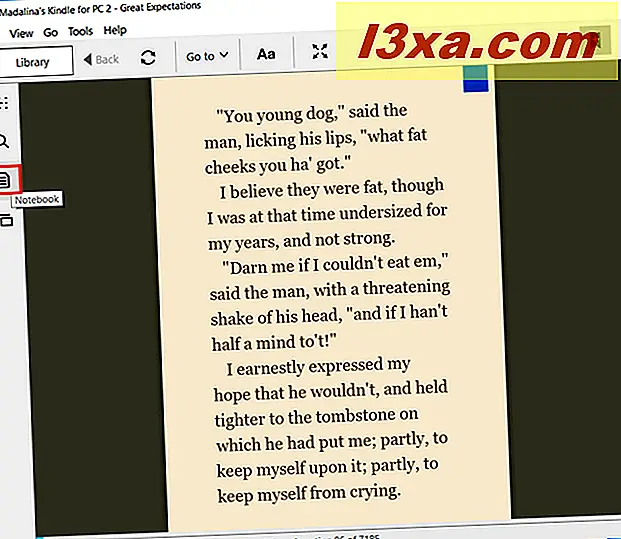
Her kan du ikke bare se bokmerkene, men også høydepunktene og notatene.

Hvis du vil filtrere alle markeringene dine, kan du velge Bokmerker fra rullegardinmenyen, så bare bokmerkene dine vises i Notisboken, ikke alle elementene du har her. Hvis du trykker på noen av bokmerkene, kommer du til siden som er knyttet til bokmerket.

Les neste side i denne veiledningen for å se hvordan du kan hoppe til en bestemt side, søke etter orddefinisjoner, markere ord og legge til notater og flashkort i eBoken du leser, ved å bruke Kindle-appen for Windows 10.



