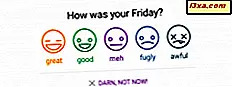Svaret på dette spørsmålet er ikke rakettvitenskap. Det er ikke engang en komplisert ting å gjøre. Det er imidlertid et spørsmål du kanskje må svare på. Hvis du har håndtert Windows-enheter før, er svaret bare et par klikk unna. På den annen side, hvis du er som våre foreldre, ringer du dine barn eller venner klokken 7 om å spørre dem hvordan de skal gjøre det. Denne opplæringen er hovedsakelig for alle som ønsker å spare kostnadene for en samtale og finne ut hvilken versjon av Windows du har, alene. La oss komme i gang:
1. Finn ut om du har Windows 10, Windows 7 eller Windows 8.1, bare ved å se på påloggingsskjermen
Det kan hende at det er for lett å være sant, men det er ofte nok å se på Windows-påloggingsskjermen og finne ut om Windows-versjonen er versjon 10, 7 eller 8.1. Start datamaskinen eller enheten og vent på at den starter opp. Når påloggingsskjermen vises, må du kontrollere hvordan den ser ut.
Hvis påloggingsskjermen på PC-en ser ut som skjermbildet under, bruker du Windows 10:

Hvis det du ser når du logger på, ser ut som skjermbildet under, bruker du Windows 7. Denne versjonen av Windows handler om livlige blå farger. :)

MERK: Windows 7 forteller deg også navnet og utgaven nederst på påloggingsskjermen. For eksempel er Windows 7-utgaven på skjermbildet ovenfor den ultimate .
Og hvis påloggingsskjermen ser ut som den nedenfor, bruker du Windows 8.1. Det ser kjedelig ut, ikke sant? :)

2. Finn ut om du har Windows 10, Windows 7 eller Windows 8.1, ved å trykke på Windows-tasten
Windows 10, Windows 7 og Windows 8.1 er ganske forskjellige i hva brukergrensesnittet ser ut. Bare ved å se på skrivebordet, oppgavelinjen, ikonene, Start-menyen eller Start- skjermen, kan du umiddelbart fortelle hvilken Windows du har.
Hvis du har Windows 10, har skrivebordet og ikonene en flat design, oppgavelinjen har et søkefelt eller i det minste søkeknappen på den. Trykk på Windows- tasten og Start-menyen vises. Hvis det har fliser på det, som i skjermbildet under, bruker du Windows 10.

Når du trykker på Windows- tasten, hvis Startmenyen er gjennomsiktig og har et søkefelt inne, og kantene på oppgavelinjen og ikonene er avrundet, bruker du Windows 7.

Hvis du har en Start- knapp nederst til venstre på skjermen, men det åpner ikke en startmeny, men en startskjerm fylt med fliser, så bruker du Windows 8.1.
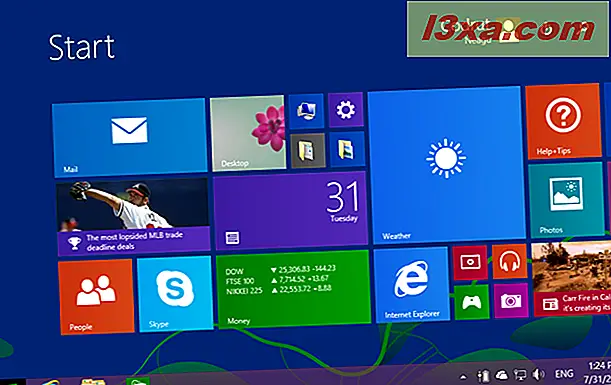
3. Finn ut om du har Windows 10, Windows 7 eller Windows 8.1, ved å låse PCen
Du kan også fortelle hvilken versjon av Windows du nettopp har ved å sjekke hvordan låseskjermen ser ut. Den raskeste måten å låse PCen på er å trykke på tastene Windows + L på tastaturet samtidig. Hvis du bruker en Windows-nettbrett, kan du også trykke på av / på- knappen to ganger for å gjøre det samme.
Hvis låseskjermen ser ut som den i skjermbildet nedenfor, med et vakkert bakgrunnsbilde og ikonene for nettverk og batteri nederst til høyre, bruker du sannsynligvis Windows 10.

Hvis låseskjermen ser ut som den nedenfor, er det tydelig at du bruker Windows 7. Windows 7 forteller deg selv hvilken utgave du har, nederst på skjermen (den ene nedenfor er Windows 7 Ultimate).

Hvis låseskjermen din ligner den nedenfor og nettverks- og batterikonikollene vises nederst til venstre, bruker du Windows 8.1.

4. Finn ut om du har Windows 10, Windows 7 eller Windows 8.1, ved å kjøre winver-kommandoen
For å finne hvilken Windows-utgave du har, kan du også bruke winver- kommandoen. Det er flere måter du kan kjøre denne kommandoen på:
Trykk på Windows + R- tastaturtastene for å starte Run-vinduet, skriv winver og trykk Enter .

Åpne Command Prompt (CMD) eller PowerShell, skriv winver og trykk Enter .

Du kan også bruke søkefunksjonen til å åpne winver .

Uansett hvordan du velger å kjøre winver- kommandoen, åpnes det et vindu som heter Om Windows . Dette viser operativsystemet du bruker, Microsofts interne versjon av operativsystemet og Windows-utgaven du eier.

5. Finn ut om du har Windows 10, Windows 7 eller Windows 8.1, ved hjelp av systemvinduet
Alle spesifikasjonene til operativsystemet du bruker, finnes i systemvinduet. Det er flere måter å komme seg dit. Den raskeste måten å komme til systemvinduet på er å trykke på Windows + Pause / Break- tastene på tastaturet.

Et annet alternativ er å åpne kontrollpanelet, gå til System- og sikkerhetsseksjonen, og klikk deretter eller trykk på System .

Bortsett fra noen få mindre visuelle forskjeller, er systemvinduet identisk og viser samme informasjon, uansett om du har Windows 10, Windows 7 eller Windows 8.1.

Den første delen av systemvinduet kalles Windows-utgave . Der kan du se hvilken Windows versjon og utgave du bruker.

VIKTIG: Hvis du finner ut at du har Windows 10, er det en annen guide som forklarer forskjellene mellom alle utgaver og typer: Hvilken versjon, utgave og type Windows 10 har jeg installert ?. Hvis du vil vite om du bruker en ekte kopi av Windows eller en piratkopiert, kan denne veiledningen også hjelpe: 3 måter å sjekke om Windows er aktivert og ekte.
Hvilken Windows-versjon har du?
Nå vet du ganske mange forskjellige måter å finne ut hvilken versjon av Windows du bruker. Før du lukker denne veiledningen, del med oss i en kommentar nedenfor, hvilken versjon av Windows du bruker. Vi er nysgjerrige på å se hvilken versjon som er mest populær blant våre lesere. Kommenter og la oss diskutere.