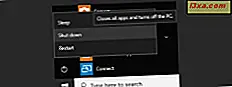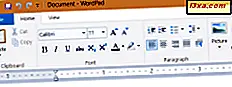Koble til trådløse nettverk i Windows 10 er en veldig enkel og grei prosess, med bare noen få enkle trinn. Jeg er sant at det avhenger av om den trådløse ruteren sender navnet til Wi-Fi-nettverket, eller ikke. Men hvis det gjør det, er tilkobling til nettverket like enkelt som å skrive inn passordet og velge om du vil at Windows 10-PCen eller enheten skal være synlig for andre enheter i samme nettverk. La oss se hvordan det er gjort:
MERK: Skjermbildene som brukes i denne artikkelen, er fra Windows 10 med jubileumsoppdatering. Windows 10 Anniversary Update er tilgjengelig gratis, for alle Windows 10-brukere, per 2. august 2016.
Slik kobler du til et kringkastende trådløst nettverk
Hvis et trådløst nettverk sender navnet sitt, også SSID, blir det automatisk oppdaget av en hvilken som helst Windows 10-enhet som er nær nok, og du kan se at et slikt nettverk ligger innenfor rekkevidde bare ved å se på nettverksikonet fra systemstatusfeltet: det vil se ut som et radiosignal kringkastet med en liten stjerne på toppen.

For å få tilgang til listen over tilgjengelige trådløse nettverk, klikk eller trykk på nettverksikonet fra systemstatusfeltet, og du bør få noe slikt:

Finn nettverket du vil koble til, og klikk eller trykk på navnet sitt. Hvis det er et nettverk du vet, og du vil koble til det med jevne mellomrom, bør du også sjekke alternativet som sier: "Koble automatisk" . På denne måten, når din Windows 10-PC eller -enhet er i det trådløse nettverksområdet, kobles den automatisk til den.

Deretter klikker du eller klikker på Koble til .
MERK: På bunnen av nettverkspanelet vil du se to store knapper, kalt Wi-Fi og flymodus . Et klikk eller et trykk på Wi-Fi- knappen vil aktivere eller deaktivere det trådløse kortet som er installert på enheten din. Den samme handlingen på flymodusknappen deaktiverer både det trådløse kortet og enhver annen radiosender som er installert, som en Bluetooth-chip. Hvis du deaktiverer trådløst kort eller går inn i flymodus, betyr det at enheten din ikke forsøker å koble til et hvilket som helst nettverk. Det hjelper også med å bevare batterilevetiden til enheten din når du ikke arbeider online.

Etter at du har klikket eller tappet på Koble, vil Windows 10 skanne etter sikkerhetsinnstillingene til det trådløse nettverket. Når det er gjort, vil det be deg om sikkerhetsnøkkelen.
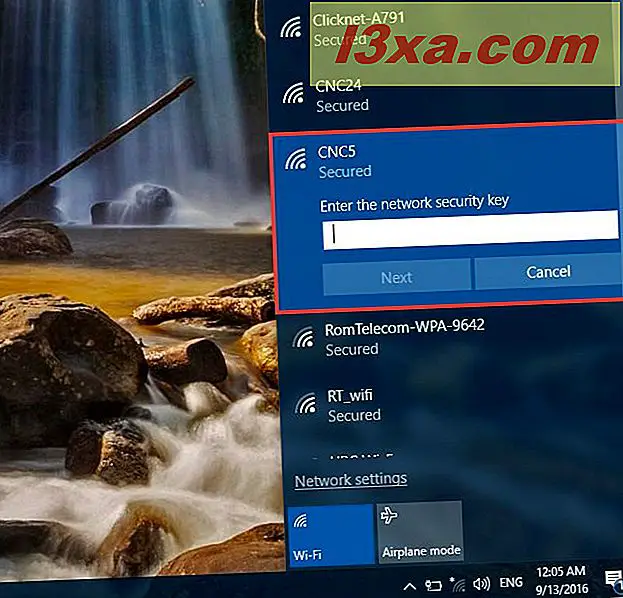
Hvis kringkasting-ruteren støtter WPS og denne funksjonen er aktivert, kan du også koble til ved å trykke WPS-knappen på ruteren din.
Når du har skrevet inn passordet som kreves av det trådløse nettverket, klikker du eller klikker på Neste . Hvis du vil dobbelkjekke nøyaktigheten av passordet, kan du se det før du trykker på Neste ved å klikke eller trykke på det øyeformede ikonet på høyre side.

Når din Windows 10-PC eller -enhet etablerer forbindelsen til det trådløse nettverket, spør du om du vil sette plasseringen som privat eller offentlig. Hvis du velger Ja, vil du "tillate at PCen din kan oppdages av andre PCer og enheter på dette nettverket", og det er det du bør gjøre hvis du kobler til hjemmet eller ditt trådløse nettverk. Hvis du kobler til et offentlig trådløst nettverk, velger du Nei . Hvis du ikke velger noe og bare lukker denne dialogboksen, bør du vite at Windows 10 vil angi dette nye nettverket som offentlig, som standard. For å lære mer om nettverkssteder i Windows, les denne veiledningen: Hva er nettverkssteder i Windows ?.
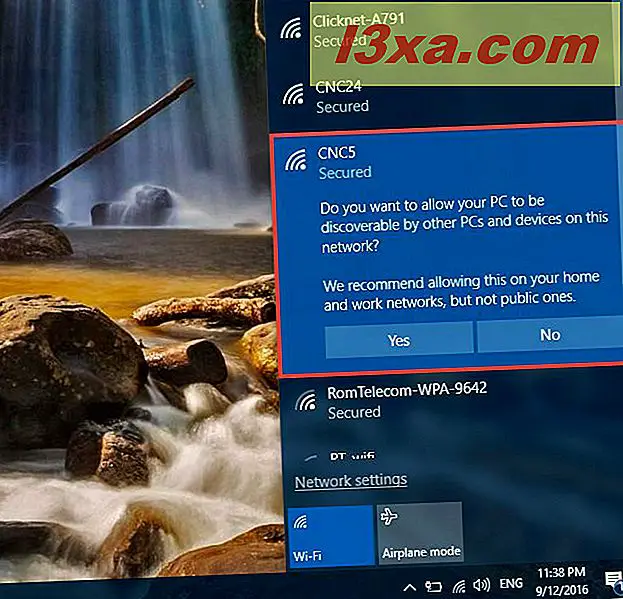
Når delingsdelen er over, er Windows 10-PCen eller enheten din offisielt koblet til det trådløse nettverket du valgte.

Slik kobler du fra et kringkastende trådløst nettverk
Hvis du ikke lenger vil bruke et bestemt trådløst nettverk du er koblet til, kan du alltid koble fra den. For å gjøre det, åpner du først listen over trådløse nettverk, ved å klikke eller trykke på nettverksikonet fra systemstatusfeltet.

På listen over tilgjengelige trådløse nettverk finner du den du er koblet til. Det burde være veldig enkelt, for i nærheten av det trådløse nettverksnavnet bør du se en tekst som "Koblet, sikret" .
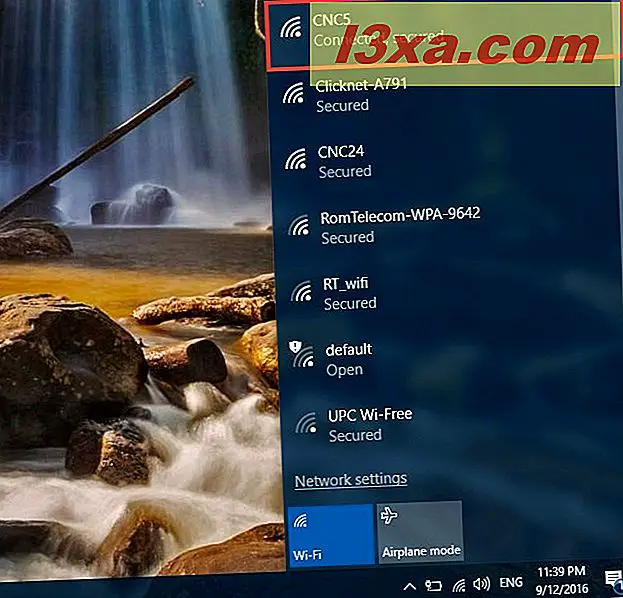
Klikk eller trykk på nettverket du er tilkoblet til, og klikk deretter eller trykk på Koble fra .

Din Windows 10-PC eller -enhet vil umiddelbart koble fra, og du kan nå velge å koble til et annet Wi-Fi-nettverk, hvis det er det du vil ha.
Feilsøking problemer med trådløse tilkoblinger
Selv om du fulgte instruksjonene som er gitt ovenfor nøye, kan det oppstå problemer. Hvis du finner deg ikke i stand til å koble til nettverket ditt, og du er sikker på at sikkerhetsinformasjonen du skrev inn, er helt riktig, kan du sjekke disse artiklene for noen nyttige feilsøkingsinformasjon:
- Feilsøke problemer med trådløst nettverkstilkobling av deg selv
- Feilsøk problemer med Internett-tilkobling over et trådløst nettverk
- Slik nullstiller du alle nettverksadaptere for Windows 10 med bare 6 klikk
- Slik sletter eller glemmer du trådløse nettverksprofiler i Windows 10
- The Layman's Guide for å løse problemer med trådløse nettverksinterferenser
Konklusjon
Som du kan se, er det veldig enkelt å koble til et nettverk som sender sin navn, og det gjelder bare noen få skritt. Trinnene vi nevnte i denne artikkelen vil tillate deg å søke etter og koble til ethvert trådløst nettverk du har tilgang til. Men vær forsiktig når du skal koble til et åpent nettverk på et offentlig sted. Vanligvis krever slike nettverk ikke et sikkerhetspassord, og de er gratis, men kan sette deg i fare. Med mindre du bruker en god brannmur / antivirusløsning, unngå denne typen nettverk, i hvert fall når du skal sende sensitiv informasjon.