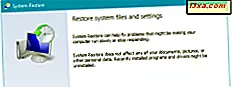
Systemgjenoppretting er et flott verktøy som gjør at du kan returnere Windows og dens innstillinger til en tidligere fungerende tilstand. Dette er nyttig når du støter på problemer med drivere som destabiliserer systemet eller programvaren som virker feil. Imidlertid kan noen ganger de endringene du gjør, påvirke systemet så dårlig at du ikke lenger kan logge på Windows. Hva kan du gjøre for å få Windows til å fungere igjen? Du starter Systemgjenoppretting og bruker den til å returnere Windows til en fungerende tilstand. Slik gjør du det:
MERK: Denne veiledningen dekker Windows 10, Windows 8.1 og Windows 7. De to første operativsystemene er dekket i neste del av denne opplæringen. Windows 7 er dekket i den andre delen. Hvis du bruker Windows 7, ikke nøl med å bla ned litt til du finner instruksjonene som interesserer deg.
Slik starter du Systemgjenoppretting fra avanserte oppstartsalternativer (i Windows 10 og Windows 8.1)
I Windows 10 og Windows 8.1 må du komme til skjermen med avanserte oppstartsalternativer . Det er mange måter å gjøre det på:
- Boot fra en USB-minnepinne med gjenopprettingsverktøy. Du kan lære å lage en herfra: Slik oppretter du en gjenopprettingsdisk i Windows 10 og hvordan du oppretter en gjenopprettingsdisk på en USB-minnepinne i Windows 8 og 8.1.
- Boot fra en systemreparasjonsplate (CD eller DVD). Lær hvordan du oppretter en her: Hva er en systemreparasjonsplate og hvordan du oppretter en i Windows.
- Boot fra en installasjonsplate eller USB-minnepinne med installasjonen Windows 10 eller Windows 8.1. Når den er lastet, velg språket og tastaturoppsettet du foretrekker, klikk Neste og deretter på "Reparer datamaskinen."
- Hvis du er heldig, og du kan komme til påloggingsskjermbildet, trykk og hold nede SKIFT-tasten på tastaturet, og velg deretter Start på nytt på Power- menyen. Windows starter opp og laster opp flere oppstartsalternativer som beskrives senere i denne delen.
- Hvis Windows 10 og Windows 8.1 ikke starter opp normalt tre ganger, går den fjerde gangen som standard til en automatisk reparasjonsmodus . For å utløse automatisk reparasjonsmodus må du avbryte den normale oppstartsprosessen tre påfølgende tider: Bruk tilbakestillingen eller strømknappen på PCen for å stoppe den under oppstart, før du fullfører Windows. Hvis du bruker strømknappen, må du kanskje holde den trykket i minst 4 sekunder for å tvinge strømmen av. Når din PC går inn i automatisk reparasjonsmodus, er det første du ser en skjerm som forteller deg at operativsystemet er "Forbereder automatisk reparasjon." Vent til Windows for å prøve å gjøre en automatisk diagnose av PCen. Deretter trykker du på "Avanserte alternativer" på skjermbildet "Automatisk reparasjon".
Når du starter opp med en av metodene som er delt ovenfor, kommer du til en blå skjerm som viser flere alternativer, som ligner på den nedenfor. Velg Feilsøking .

Deretter klikker du eller trykker på Avanserte alternativer .

Nå har du tilgang til flere systemgjenopprettingsverktøy. Velg Systemgjenoppretting for å starte det. Det bør være den første på listen.

Windows tar litt tid å forberede Systemgjenoppretting . Det kan til og med starte datamaskinen eller enheten på nytt. Når Systemgjenoppretting er klar, blir du bedt om å velge en brukerkonto for å fortsette. Velg en konto som er angitt som administrator på Windows 10 eller Windows 8.1-datamaskinen eller -enheten.

Du blir bedt om å skrive inn passordet for den kontoen. Vær oppmerksom på at Windows viser tastaturoppsettet det bruker. Hvis du trenger å endre det, trykker du på " Endre tastaturlayout" og velg en annen. Når du er klar, skriv inn passordet i riktig felt og trykk Fortsett .

Systemgjenoppretting er nå startet, og du kan bruke den til å returnere Windows 10 eller Windows 8.1 til en tidligere fungerende tilstand.

Herfra er trinnene som er involvert i å gjenopprette systemet til en arbeidsstat, de samme som de som er nevnt i denne håndboken: 3 trinn for å gjenopprette Windows-PCen til en fungerende tilstand, med Systemgjenoppretting.
Slik starter du Systemgjenoppretting fra systemgjenopprettingsalternativer (kun Windows 7)
I Windows 7 er det litt lettere å komme til skjermen fra hvor du kan starte Systemgjenoppretting . Etter at du har startet Windows 7-datamaskinen, trykker du på F8 på tastaturet. Skjermbildet Avansert oppstartsalternativer vises. Velg Reparer datamaskinen .

En annen måte er å lage en systemreparasjonsplate på en annen Windows 7-datamaskin og starte opp fra den. Du kan lære å lage en, herfra: Hva er en systemreparasjonsplate og hvordan du oppretter en i Windows.
Du kan også bruke en installasjonsplate med Windows 7 og starte fra den. Etter at oppsettet er lastet, velg språket og tastaturet du foretrekker, og klikk på Neste . Ikke klikk Installer nå. I stedet klikker du koblingen som sier: "Reparer datamaskinen." Uansett hvilken metode du valgte, er System Recovery Options- vinduet lastet. Velg tastaturspråket du vil bruke, og trykk på Neste .

Du blir bedt om å velge operativsystemet du vil reparere. Velg den og velg Neste .

På dette trinnet kan du bli bedt om å velge en brukerkonto som er angitt som administrator og skrive inn passordet. Gjør det og klikk deretter OK. Noen systemer, dette trinnet kan hoppes over av Windows 7.
Dine systemgjenopprettingsalternativer vises. Klikk Systemgjenoppretting .

Systemgjenoppretting er nå lastet, og du kan bruke den til å gjenopprette Windows 7 til en tidligere arbeidsstatus.

Herfra er trinnene som er involvert i å gjenopprette systemet til en arbeidsstat, de samme som de som er nevnt i denne håndboken: 3 trinn for å gjenopprette Windows-PCen til en fungerende tilstand, med Systemgjenoppretting.
Konklusjon
Nå som du vet hvordan du starter Systemgjenoppretting selv når du ikke kan logge på Windows, blir det lettere å gjenopprette datamaskinen eller enheten til en tidligere fungerende tilstand. For å være sikker på at Systemgjenoppretting er lett tilgjengelig, ikke nøl med å opprette en systemreparasjonsplate eller en USB-minnepinne med gjenopprettingsverktøy mens Windows-datamaskinen eller enheten fungerer bra. Du vil bli glad du gjorde det senere, når du støter på problemer.


