
Microsofts nyeste stasjonære operativsystem - Windows 10 - kom med en rekke nye funksjoner, hvorav en er en helt ny nettleser: Selv om Internet Explorer fortsatt er en del av systemet, er standard og anbefalt nettleser Microsoft Edge. Denne nye applikasjonen har ennå ikke mange funksjoner, men den er rask og stabil, og de viktigste funksjonene kan tilpasses. En av disse er å sette inn ett eller flere nettsteder som din hjemmeside eller sette opp en forhåndsinnstilt side som startside. La oss se hvordan du tilpasser hjemmesiden slik som du vil, i Microsoft Edge:
Hvordan velge en forhåndsinnstilt hjemmeside i Microsoft Edge
Microsoft Edge har tre forhåndsinnstilte hjemmesider som kan settes inn når nettleseren starter:
- Startside - en side med en søkeboks og en nyhetsfeed drevet av MSN.
- Ny fan side - den ligner på Startsiden, med forskjellen at den også deler en liste med de mest besøkte nettstedene dine.
- Tidligere sider - Microsoft Edge husker de fanene du hadde åpnet sist du lukket den, og den åpner dem igjen når du starter den.
For å sette opp en av disse forhåndsinnstilte hjemmesidene må du først starte Edge . For å gjøre det, må du først klikke eller trykke på Start- knappen nederst i venstre hjørne av Windows 10-skrivebordet. Deretter klikker du eller klikker på Alle apper, ruller ned listen over apper til bokstaven M og klikker eller klikker på snarveien Microsoft Edge .
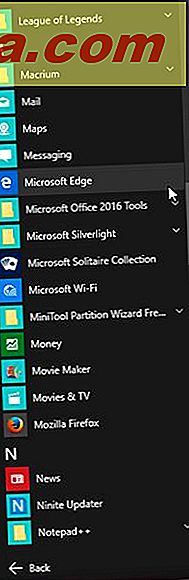
Når nettleseren har lastet, trykker du på Mer-knappen (tre prikker) øverst til høyre i vinduet.
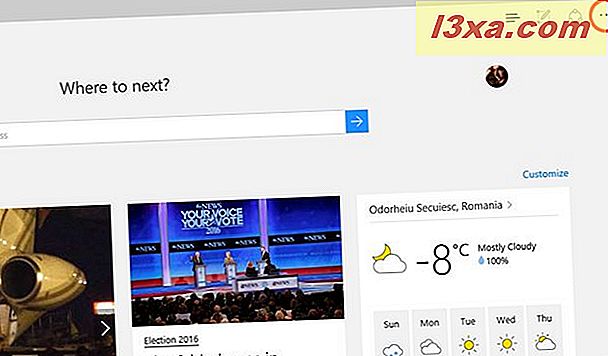
Klikk her eller trykk Innstillinger for å få tilgang til nettleserens konfigurasjonsvindu.
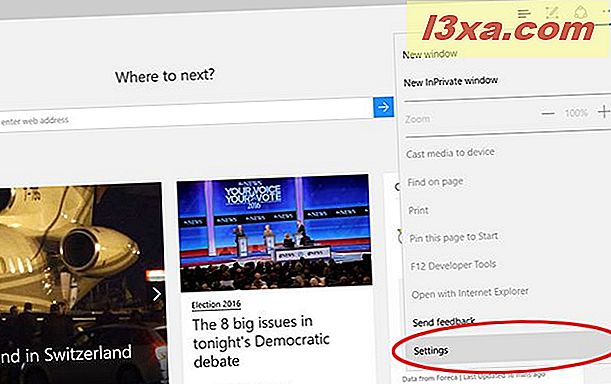
Hjemmesiden kan settes ved å velge et alternativ i Åpne med delen. De tre første innstillingene er de forhåndsinnstilte sidene i Microsoft Edge .
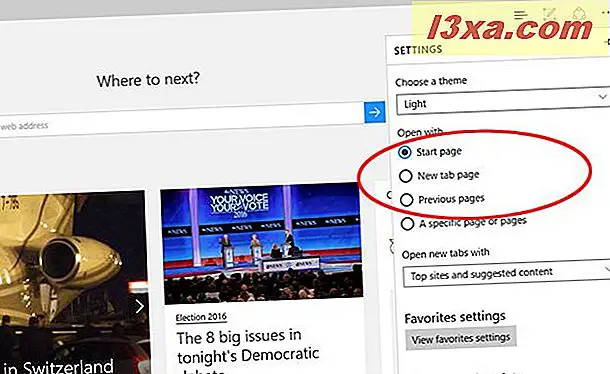
Du kan velge Startside som vil vise nyheter fra MSN, Ny faneside for å vise innhold som vanligvis er presentert på nyåpnede faner eller Tidligere sider for å få Edge til å huske dine åpne faner når du lukker det, og åpne dem når de startes på nytt.
Slik setter du inn en egendefinert hjemmeside i Microsoft Edge
Hvis du vil angi et egendefinert nettsted eller mer som hjemmesiden til Microsoft Edge, kan du også gjøre det. For å gjøre det, åpner du Innstillingene, som vist i forrige del av denne håndboken, og går til Åpne med liste. Velg nå det fjerde alternativet under Åpne med, som er " Et bestemt sett med sider" .
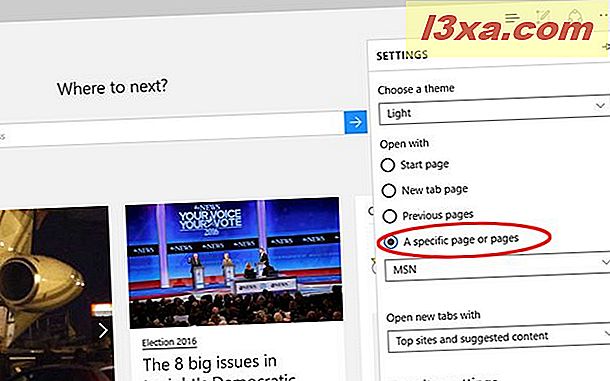
Åpne listen nedenfor ved å klikke eller trykke på den.
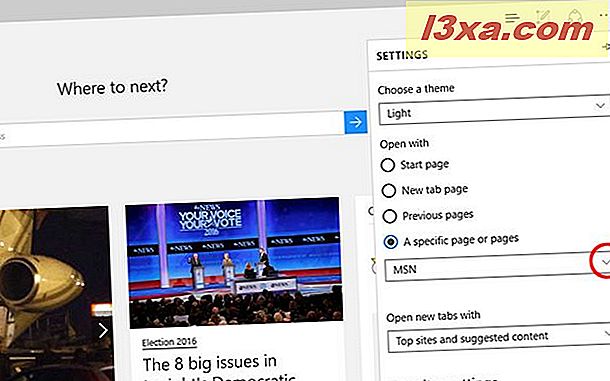
Du kan velge MSN eller Bing for å angi disse nettstedene som startside, eller velg Tilpasset for å angi ditt eget sett med sider.
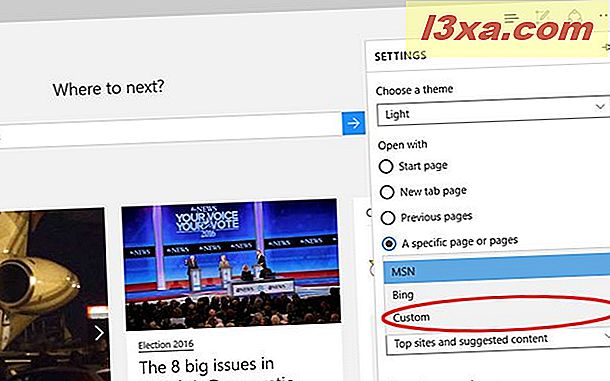
Her vil du ha om: Start allerede opprettet som en hjemmeside. Dette er standard Startsiden i Microsoft Edge. For å legge til et annet nettsted, skriv først adressen i boksen merket " Skriv inn en webadresse" .
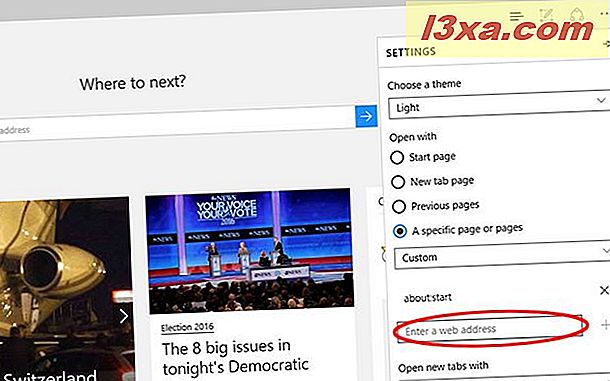
Klikk eller trykk på + -ikonet for å legge til dette nettstedet i settet med hjemmesider.
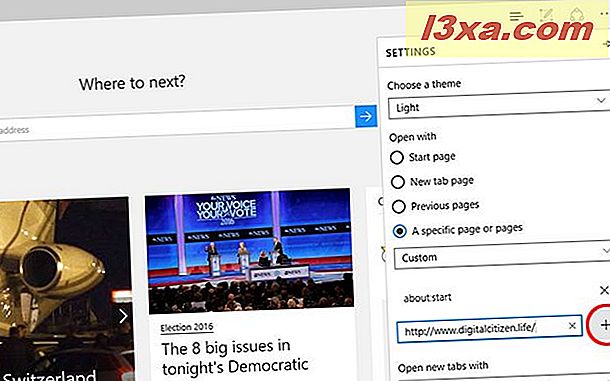
Du har nå to sider lagt til settet ditt: om: start og nettsiden du har lagt til.
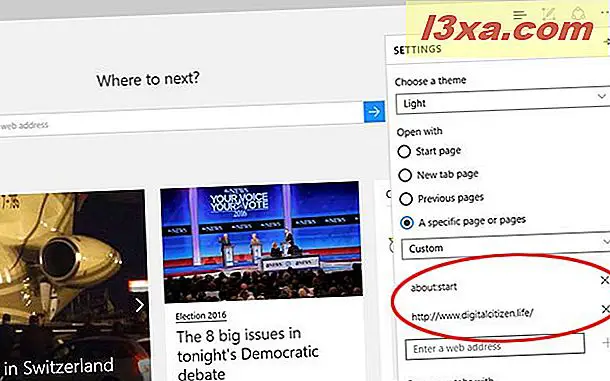
Du kan fortsette å legge til flere ved å skrive inn adressen i boksen " Oppgi en webadresse" og klikke eller peke på + -ikonet. For å fjerne et nettsted fra settet med hjemmesider, trykk på X-ikonet i nærheten av adressen.
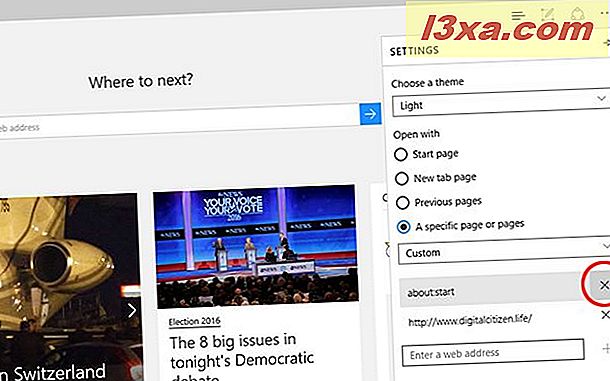
Hvis du vil ha et enkelt nettsted som startside, fjerner du bare noe annet fra denne listen, unntatt nettstedet ditt.
Det er det! Neste gang du starter Microsoft Edge, begynner den å bruke siden / sidene du har angitt.
Konklusjon
Microsoft Edge er en nettleser fremdeles i sine tidlige utviklingsstadier, noe som betyr at den mangler mange funksjoner som støtte for utvidelser. Til tross for manglene, er det et bedre program enn Internet Explorer noensinne, og det går også bedre når det gjelder hastighet og støtte for moderne webstandarder.
De grunnleggende funksjonene er allerede til stede, og de er veldig enkle å bruke. Konfigurasjonspanelet er ikke komplisert, og det er en veldig enkel prosess å sette inn en hjemmeside eller et sett med hjemmesider. Etter å ha lest vår veiledning, bør du ikke ha noen problemer med å sette ting slik du vil.
Før du lukker denne artikkelen, del med oss din mening om Microsoft Edge. Liker du denne nye nettleseren? Hvilken funksjon vil du gjerne se mest i en kommende oppdatering?



