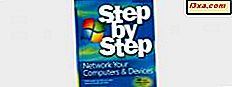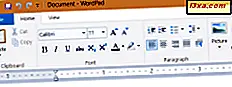
Siden den tidligste versjonen har Windows kommet med et praktisk tekstredigeringsverktøy som heter WordPad . Du kan betrakte det som en lett versjon av Microsoft Word og en mer avansert app enn andre enkle tekstredigerere som Notisblokk . Etter hvert som nye versjoner av Windows ble utgitt, ble WordPad mer brukervennlig og fikk noen nye funksjoner. Dette verktøyet lar deg lage, redigere, vise og skrive ut tekstdokumenter. Du kan bruke den til å skrive inn notater, lage raske rapporter og andre enkle dokumenter. I denne artikkelen viser vi deg hvor du finner WordPad, hvordan du bruker det båndbaserte grensesnittet, hvordan du oppretter og lagrer et nytt dokument, og hvordan du skriver ut dokumenter:
MERK: Denne veiledningen gjelder for Windows 10, Windows 7 og Windows 8.1. Alle disse operativsystemene inneholder den samme versjonen av WordPad, med de samme alternativene. For å holde ting enkelt, bruker vi skjermbilder bare tatt i Windows 10.
Slik åpner du WordPad i Windows
Å åpne WordPad er enkelt, og som de fleste ting i Windows kan gjøres på mer enn én måte. Vi har diskutert og beskrevet sannsynligvis dem alle, i denne artikkelen: 4 måter å åpne WordPad i Windows (alle versjoner).
Men hvis du har det travelt, og du ikke har tid til å lese den opplæringen, vet du at en rask måte å åpne WordPad på, er å bruke søkefunksjonen til Windows:
- Hvis du bruker Windows 10, søk etter ordet "wordpad" i søkefeltet som er funnet på oppgavelinjen din.
- Hvis du bruker Windows 7, skriver du ordet "wordpad" i søkefeltet fra Start-menyen
- Hvis du bruker Windows 8.1, bytt til Startskjermbildet og skriv "wordpad" på den.
Deretter klikker du på eller klikker på WordPads søkeresultat i et av disse operativsystemene.
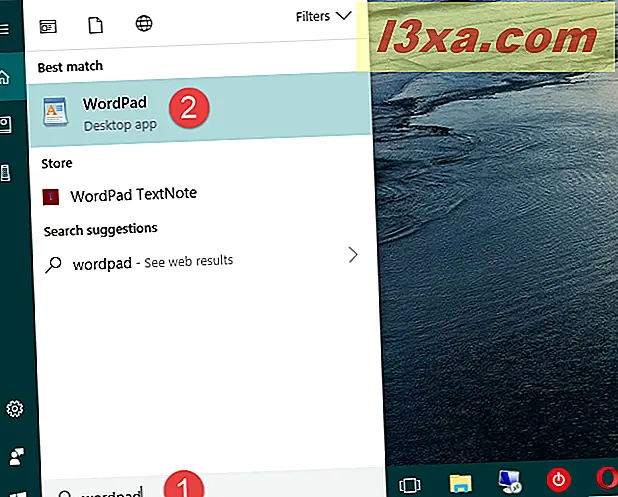
Slik bruker du WordPad-brukergrensesnittet
Når du åpner WordPad, uavhengig av om du bruker Windows 10, Windows 7 eller Windows 8.1, bør vinduet se ut som skjermbildet nedenfor. WordPad- vinduet er identisk i Windows 10 og Windows 8.1, og nesten identisk med det i Windows 7, bortsett fra noen få mindre visuelle forskjeller.
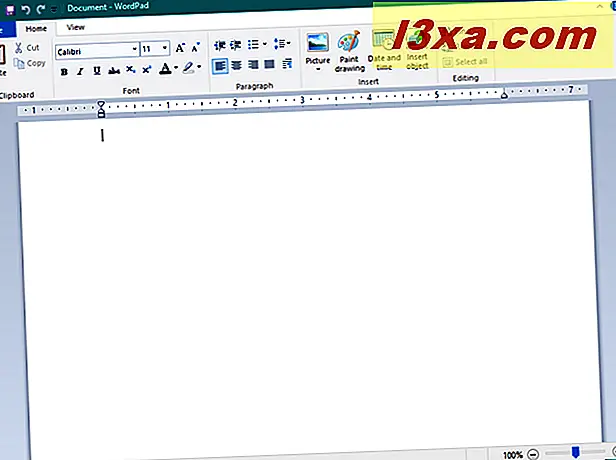
Som du kan se, inneholder WordPad-vinduet samme båndmeny som finnes i lignende tekstbehandlingsprogrammer, for eksempel Word-appen fra Microsoft Office. Båndmenyen fra WordPad er delt inn i veldefinerte områder:
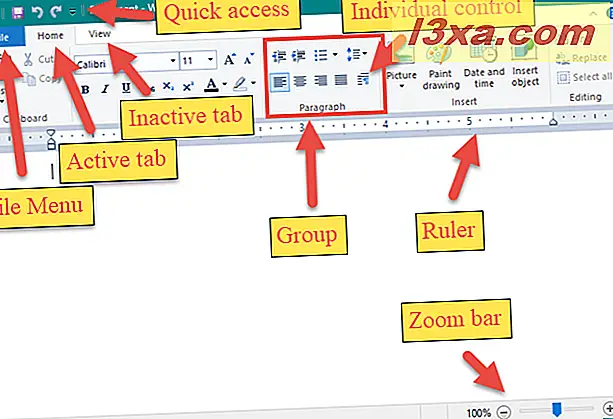
Hovedmenyen, som heter File i Windows 10 og 8.1, tilbyr grunnleggende alternativer som å lage et nytt dokument, åpne et eksisterende dokument, lagre, skrive ut og tilpasse sidedimensjoner.
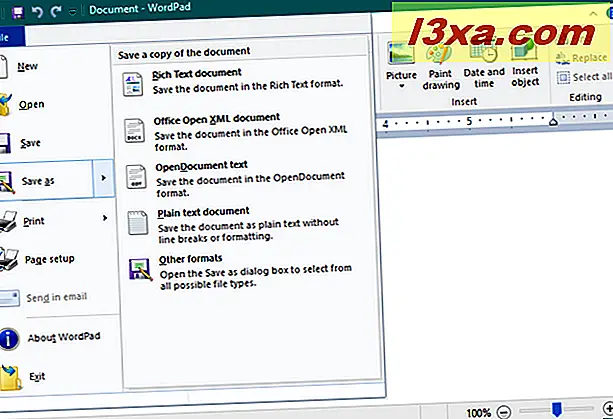
Den første kategorien heter Hjem og inneholder tilpasningsalternativer som er gruppert i henhold til deres formål, og er relatert til bruken av Utklippstavlen, Skrift , Stykke, Sett inn, Rediger . Den andre kategorien fra båndmenyen i WordPad kalles Vis og tilbyr en rekke alternativer for elementene som vises i WordPad- vinduet.
Les delen "Slik redigerer du et dokument i WordPad" fra denne veiledningen for å se flere detaljer om hvordan du bruker alternativene som finnes i disse to kategoriene.
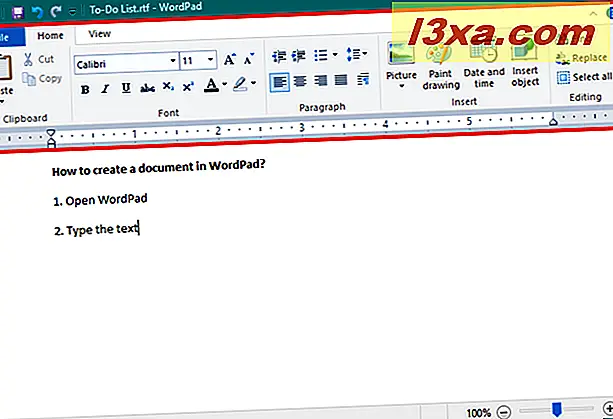
Slik lager du et WordPad-dokument
Hvis du vil opprette et nytt dokument, åpner du WordPad, klikker eller klikker hvor som helst på den hvite plassen inne, og skriver teksten du ønsker.
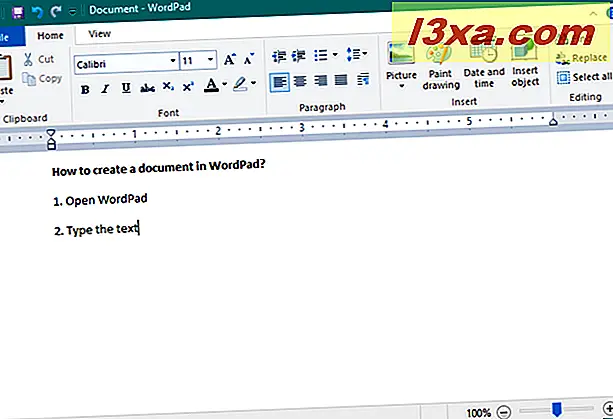
Hvis du vil formatere teksten du har skrevet, bruker du alternativene som finnes i Font og Paragraph- områdene fra båndmenyen, som beskrevet i delen "Slik redigerer du et dokument i WordPad" i denne opplæringen. Deretter, når du er ferdig, for å lagre dokumentet, gå til Fil- menyen og velg Lagre som . Det er fem alternativer tilgjengelig for lagring av dokumenter:
- Rik tekstdokument : Lagrer dokumentet i Rich Text Format, med utvidelsen .RTF
- Office Open XML-dokument : Lagrer dokumentet i Office Open XML-formatet, ved hjelp av .DOCX- utvidelsen
- OpenDocument-tekst : Lagrer dokumentet som et Open Office-dokument, ved hjelp av utvidelsen .ODT
- Vanlig tekstdokument: Lagrer dokumentet som en enkel tekstfil, med .TXT- utvidelsen
- Andre formater : lar deg lagre dokumentet som andre typer tekstfiler.
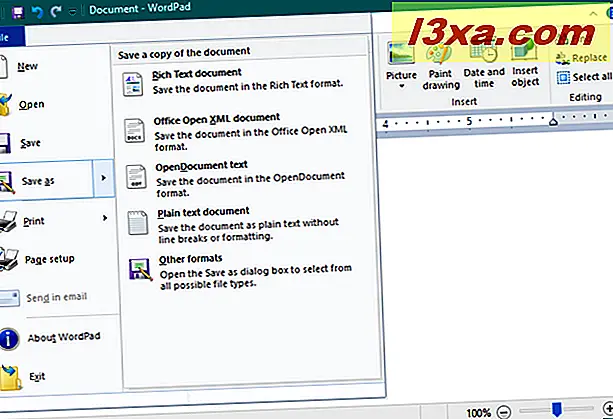
Velg filformatet du liker best, velg filens plassering, og skriv deretter navnet sitt. Når du er ferdig, klikk eller trykk på Lagre- knappen.
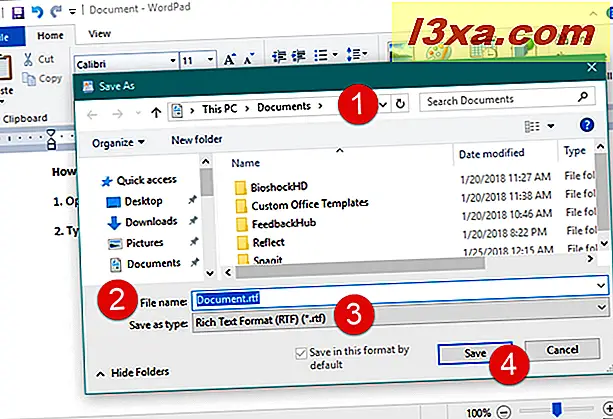
Dokumentet lagres umiddelbart. La oss nå se hvordan du åpner den senere hvis du trenger å jobbe med det igjen.
Slik åpner du et WordPad-dokument
For å åpne et WordPad- dokument, skriv inn Fil- menyen og trykk Åpne .
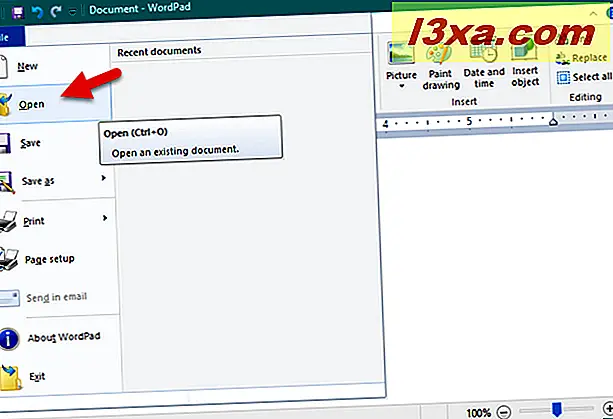
Deretter vises vinduet Åpne : Naviger til stedet der dokumentet ble funnet, velg det, og klikk eller trykk på Åpne- knappen.
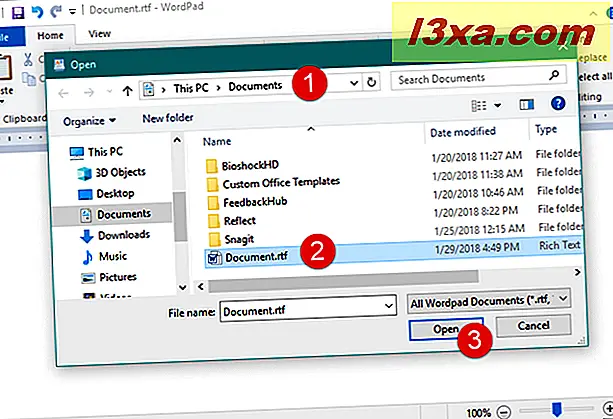
Hvis du vil åpne et av dokumentene du har jobbet med nylig, kan du også gå til Fil- menyen, og til høyre bør du finne en liste med alle dine nyere dokumenter .
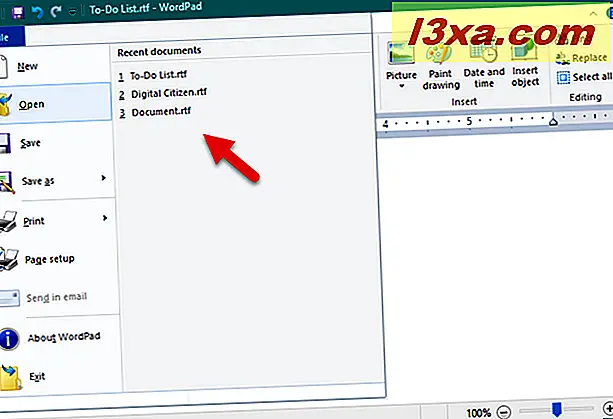
Klikk eller trykk på dokumentet du vil åpne. Å lære å bruke listen Nylige dokumenter kan spare deg litt tid når du arbeider med WordPad .
Slik redigerer du et eksisterende WordPad-dokument
Hvis du vil redigere et WordPad- dokument, må du bruke de to kategoriene fra brukergrensesnittet: Hjem og Vis . Den første kategorien, den som heter Hjem, inneholder tilpasningsalternativer som er gruppert i henhold til deres formål, og er relatert til bruken av:
- Utklippstavle: inneholder et sett med knapper som lar deg kopiere, lim inn eller klippe elementer i dokumentet. Selvfølgelig kan du også bruke hurtigtastene til å utføre de samme handlingene.
- Skrift og avsnitt : Sannsynligvis de mest kritiske seksjonene på Hjem- fanen, disse to seksjonene gir deg muligheten til å endre ting som brukt tekstavstand, justering, skrift, størrelse eller farge. Alt du trenger å gjøre er å velge teksten du vil tilpasse, og velg deretter formateringsalternativene du vil bruke, fra Font og Paragraph- områdene.
- Sett inn: er stedet der du kan finne alternativer for å sette inn bilder, tilpassede tegninger, dato og klokkeslett eller andre objekter som for eksempel diagrammer eller forskjellige dokumenter.
- Redigering : er den siste delen av Hjem- fanen, og tilbyr alternativer som Finn, Erstatt eller Velg alt .
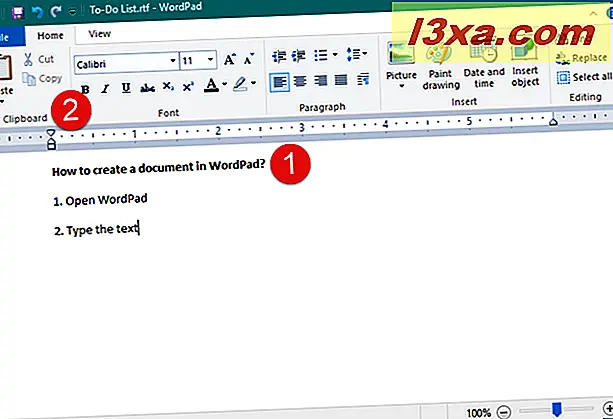
Den andre kategorien fra båndmenyen i WordPad, som kalles Vis, tilbyr en rekke valgmuligheter angående elementene som vises i WordPad- vinduet, som Zoom og muligheten til å vise eller skjule rullegardin eller statuslinjen . Det lar deg også velge om du vil bruke Word Wrap eller tilpasse måleenhetene .
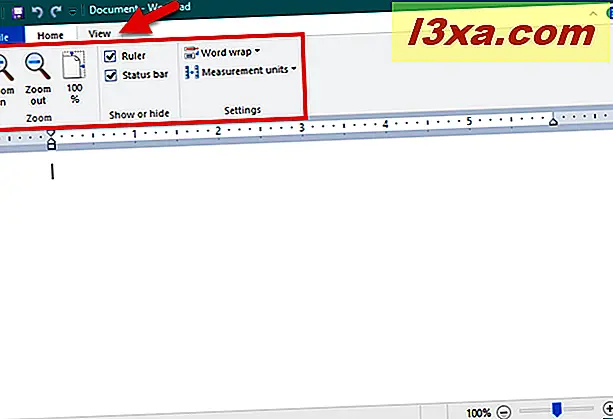
Slik skriver du ut et WordPad-dokument
Hvis du vil skrive ut et dokument, åpner du Fil- menyen og går til Skriv ut . WordPad har tre alternativer for utskrift av dokumenter: Skriv ut, Hurtigutskrift og forhåndsvisning .
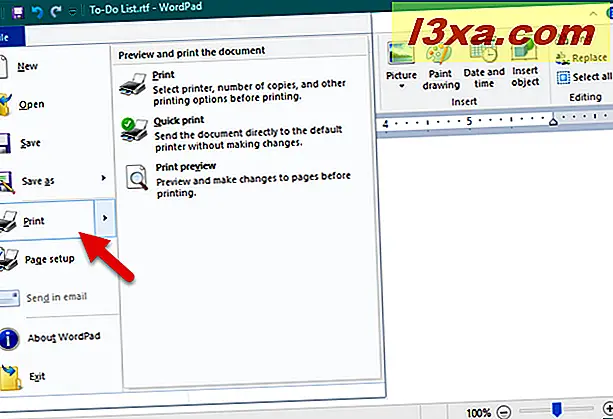
Hvis du velger Utskriftsvisning fra Utskrifts- menyen, kan du se hvordan dokumentet ser ut før du skriver ut det.
Når du er ferdig med forhåndsvisningen av dokumentet, klikker du eller klikker på "Lukk forhåndsvisning."
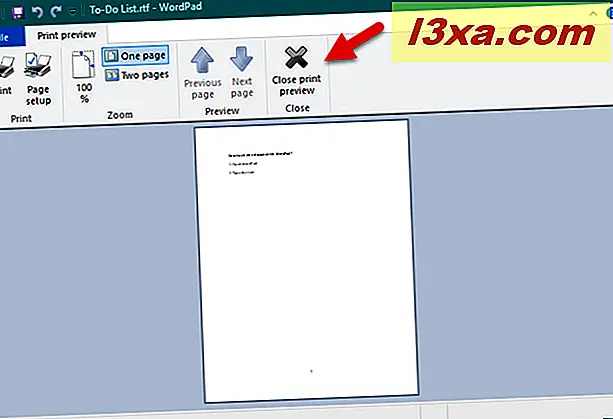
Hvis du velger Skriv ut, vises et nytt vindu, der du kan velge ønsket skriver, sidelinje og angi antall kopier du vil skrive ut. Når du er ferdig med å sette opp ting, klikker du eller trykker på knappen Skriv ut .
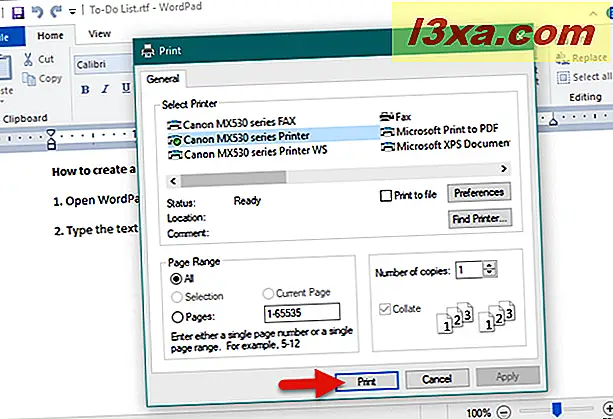
Hurtigutskriftsalternativet skriver automatisk ut dokumentet ved hjelp av standardskriveren.
Konklusjon
Som du har sett, kan WordPad- programmet som er inkludert i Windows, erstatte Microsoft Word for den uformelle brukeren, og gir alle viktige verktøy for redigering og visning av dokumenter. Hvis du har spørsmål eller tips til å dele om dette verktøyet, ikke nøl med å gi oss en kommentar.