
For noen dager siden brøt jeg HTC 8S med Windows Phone 8, og jeg byttet den med en Nokia Lumia 720. Å få hendene mine på en ny telefon betydde at jeg måtte flytte alle mine apper og data, og konfigurere det så nært som mulig til min gamle smarttelefon. Dette var en flott anledning til å skrive en veiledning om hvordan å migrere alt fra en gammel Windows Phone 8-enhet til en ny. Som du ser, er det en relativt enkel prosess. Alle bør kunne gå gjennom det uten store problemer.
Vennligst les dette før du går videre
Før du går videre til neste trinn, bør du være oppmerksom på noen viktige aspekter:
- For at denne veiledningen skal virke, trenger du Windows Phone 8 Update 3 på den nye smarttelefonen. En stor og veldig nyttig endring i denne oppdateringen er at det tillater brukere å koble til Wi-Fi-nettverk under installasjonsprosessen. Dette betyr at du ikke trenger å bruke din mobilforbindelse til å overføre data, og det gir også raskere nedlastinger.
- For å kunne overføre data fra en gammel Windows Phone 8, må du ha opprettet minst en sikkerhetskopi på den enheten. Hvis du trenger en veiledning om hvordan du lager sikkerhetskopier, vennligst les denne veiledningen: Slik sikkerhetskopierer du Windows Phone 8 Data automatisk.
- Vær oppmerksom på at det ikke er mulig å bruke en mobildataplan for å overføre data og apper til en ny Windows Phone. Mengden data som overføres kan vise seg å være ganske stor. Det anbefales at du har tilgang til en trådløs dataforbindelse, og du kjenner sitt passord slik at du kan bruke det uten å måtte bekymre deg for noe.
- Husk at denne prosessen overfører kontoer, Windows Phone-innstillinger, meldinger, apper og spill. Det overfører ikke innstillingene til appene dine eller de lagrede spillene dine. De er tapt, og du må manuelt konfigurere hver app og spill på den nye Windows Phone.
Slik setter du opp din nye Windows Phone 8
Hvis du oppfyller alle forutsetningene nevnt ovenfor, slår du på den nye Windows Phone 8-enheten. Etter en kort stund ser du en velkomstmelding som ligner skjermbilde nedenfor. Trykk på kom i gang for å starte det første oppsettet.

Velg språket du vil bruke, og trykk på neste .

Du vil bli presentert Windows Phone Vilkår for bruk . For å fortsette må du akseptere dem.

Deretter blir du spurt om hvordan du vil at telefonen skal settes opp. Her kan du velge å bruke de raskt anbefalte innstillingene, eller du kan velge å tilpasse dem. Min anbefaling er å trykke på den egendefinerte knappen, slik at du kan velge hva du vil aktivere.

Velg funksjonene du vil ha, og når du er ferdig, trykk på neste .

Nå blir du bedt om å velge region og tidssone du befinner deg i. Gi den nødvendige informasjonen, velg om du vil at Windows Phone automatisk skal angi dato og klokkeslett og angi om du vil at stedet skal sendes til Microsoft når Windows Phone er aktivert. Når du er ferdig, trykk på neste .

Nå er det på tide å koble til et Wi-Fi-nettverk som er i ditt område. Trykk på nettverket du vil bruke. Hvis det er et sikret nettverk, må du skrive inn passordet.
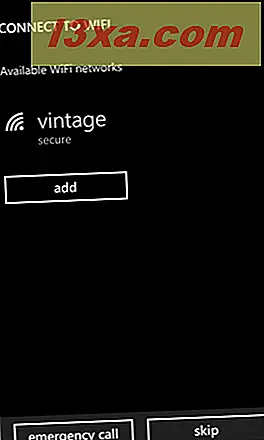
Ved tilkobling til Internett blir du bedt om å logge på med din Microsoft-konto, opprette en eller hoppe over dette trinnet. For å kunne overføre dataene dine fra den gamle telefonen må du logge på .

Skriv inn detaljene for din Microsoft-konto og trykk på logg inn .

Slik gjenoppretter du apper og innstillinger fra den gamle Windows-telefonen
Nå kommer det viktigste trinnet i hele migrasjonsprosessen. Du får vist en liste med de nyeste Windows Phone 8-sikkerhetskopiene. Hvis du har flere Windows Phone 8-enheter, vil du se en oppføring for hver av dem.
Velg telefonen der du vil gjenopprette dataene dine, og klikk deretter på neste .
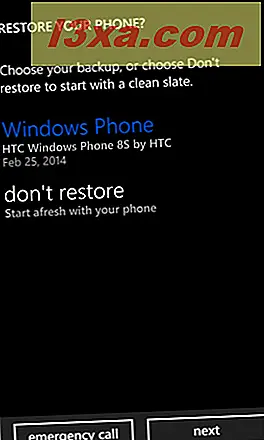
Neste skjerm informerer deg om at Windows Phone skal begynne å gjenopprette innstillingene, kontoene og appene dine. Du blir også informert om at hvis du ikke koblet til et trådløst nettverk, bruker denne handlingen din dataplan. Trykk ved siden av Fortsett.

Telefonen vil gi deg beskjed om hvordan ting går, ved å vise en enkel fremdriftslinje. Når det er ferdig, vil det si Fullfør 100%, og du kan trykke på neste .

Hvis du hadde andre kontoer konfigurert i tillegg til din Microsoft-konto på den gamle Windows-telefonen, ser du dem. For å fullføre restaureringsprosessen må du skrive inn passordene sine. Når du er ferdig, trykk på neste .

Da blir du informert om at prosessen er nesten fullført. Trykk på neste.

Du kan begynne å bruke Windows Phone, selv om overføringen ikke er ferdig. Nå vil din smarttelefon laste ned og installere appene fra din tidligere Windows Phone.
Hvis du vil følge deres fremgang, åpner du butikken og trykker på X-nedlastinger, hvor X representerer antall apper som ennå ikke er installert, men i påvente av nedlasting og installasjon.

Nedlastingsskjermbildet åpnes. Her kan du følge nedlastingsfremgangen for alle dine gamle apper.

Hvis du legger merke til en app du ikke vil installere, kan du avbryte den: Trykk og hold den nede for å åpne kontekstmenyen og klikk deretter på avbryt nedlastning for å fjerne den fra nedlastningskøen.

Alt du trenger å gjøre nå, er å vente på at alle apper skal installeres. Det er tilfeller når noen apper ikke vil installere og kreve oppmerksomhet. Hvis du klikker på et av navnene sine, ser du en feil med koden 8000ffff .

Dette skjer når en app ikke er kompatibel med den nye Windows-telefonen. For mer informasjon om dette problemet, les denne artikkelen: Slik løser du feilen 8000ffff når du gjenoppretter Windows Phone 8 Apps.
Konklusjon
Som du har sett, er det enkelt og relativt raskt å overføre fra en gammel Windows Phone til en ny Windows Phone. Hvis du har noen spørsmål, ikke nøl med å dele dem ved å bruke kommentarskjemaet nedenfor, og vi vil prøve vårt beste for å svare.



