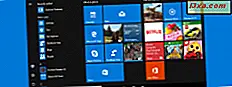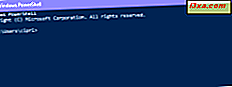
Mange IT-fagfolk bruker PowerShell til å administrere Windows-maskiner og-enheter og til å utføre administrative oppgaver av alle slag. Før du kan bruke PowerShell, må du først vite hvordan du starter den. Derfor lagde vi en lang liste over alle tilgjengelige metoder for å starte dette verktøyet, inkludert med administratorrettigheter. Les videre og se dem alle:
MERK: Denne veiledningen dekker Windows 10, Windows 7 og Windows 8.1. Noen metoder fungerer i alle tre versjoner av Windows, andre bare i ett eller to. For hver metode nevner vi Windows-versjonen der den fungerer. Hvis du ikke kjenner versjonen av Windows som du har, les denne veiledningen: Hvilken versjon av Windows har jeg installert?
1. Start PowerShell ved hjelp av søk (alle Windows-versjoner)
I Windows 10 er en av de raskeste måtene å starte PowerShell, å bruke søk. Inne i søkefeltet fra oppgavelinjen, legg inn powershell. Deretter klikker du eller klikker på Windows PowerShell-resultatet.
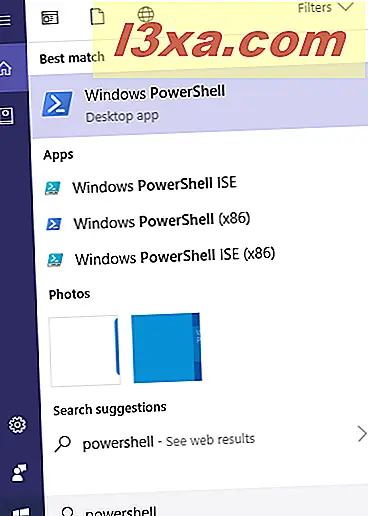
Hvis du vil kjøre PowerShell som administrator, høyreklikker du (eller trykk og hold, hvis du bruker en berøringsskjerm) i Windows PowerShell søkeresultatet, og klikk deretter eller trykk "Kjør som administrator."

Hvis du bruker Windows 7, åpner du Start-menyen, skriver powerhell i søkefeltet, og trykker deretter Enter eller klikker Windows PowerShell-resultatet.

Når du vil kjøre PowerShell som administrator, høyreklikker du på Windows PowerShell søkeresultatet, og velger "Kjør som administrator".
I Windows 8.1, bytt til Start-skjermbildet og begynn å skrive powerhell. Deretter, når søkeresultatene vises, trykker du på Enter på tastaturet eller trykker på Windows PowerShell-resultatet.
 Når du vil kjøre PowerShell som administrator, høyreklikker du på Windows PowerShell-søkeresultatet, og velger "Kjør som administrator" i menyen som vises.
Når du vil kjøre PowerShell som administrator, høyreklikker du på Windows PowerShell-søkeresultatet, og velger "Kjør som administrator" i menyen som vises. 2. Start PowerShell med Run-vinduet (alle Windows-versjoner)
En av de raskeste måtene å starte PowerShell, i en moderne versjon av Windows, er å bruke Run-vinduet. En rask måte å starte dette vinduet på er å trykke på Win + R- tastene på tastaturet. Skriv deretter powerhell og trykk Enter eller klikk OK .

3. Start PowerShell fra Start-menyen (i Windows 10 og Windows 7) eller Startskjermen (i Windows 8.1)
I Windows 10 åpner du Start-menyen og går til Windows PowerShell-snarveier-mappen. Der kan du finne en snarvei for Windows PowerShell.
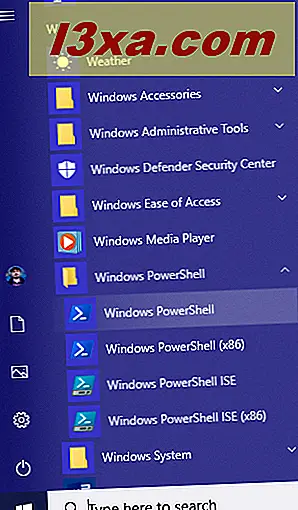
Hvis du bruker Windows 7, åpner du Start-menyen og går til Alle programmer. Deretter åpner du Tilbehør, og deretter Windows PowerShell-mappen. Der klikker du på Windows PowerShell-snarveien.

I Windows 8.1 går du til startskjermbildet. Åpne Apps View og bla til høyre, til du finner Windows System-mappen. Der klikker du eller klikker på Windows PowerShell-snarveien.

MERK: For å kjøre den som administrator, høyreklikk på Windows PowerShell-snarveien og klikk deretter på "Kjør som administrator".
4. Kjør PowerShell ved hjelp av den kjørbare filen (alle Windows-versjoner)
Du kan også åpne File Explorer (i Windows 10 og Windows 8.1) eller Windows Utforsker (i Windows 7). Hvis du bruker en 32-biters versjon av Windows, blar du til: "C: \ Windows \ System32 \ WindowsPowerShell \ v1.0 \." Der finner du filen powershell.exe på 32-bits.
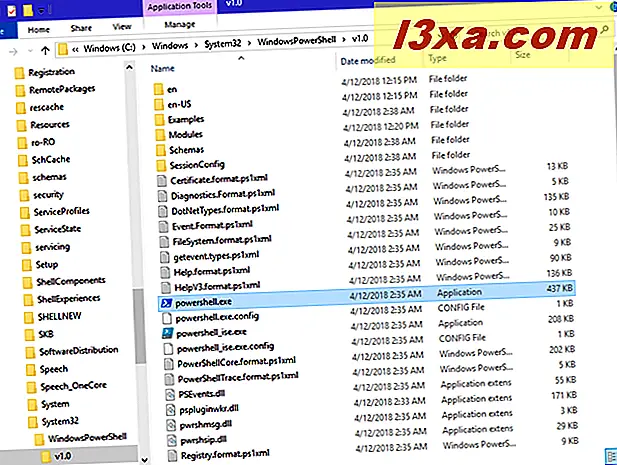
Hvis du bruker en 64-biters versjon av Windows, blar du til: "C: \ Windows \ SysWOW64 \ WindowsPowerShell \ v1.0 \." Der finner du filen powershell.exe på 64-bits.

MERK: Hvis du ikke vet om Windows er 32-bit eller 64-bit, les denne veiledningen: Hvilken versjon av Windows har jeg installert ?. For å kjøre filen som administrator, høyreklikk på powershell.exe og velg deretter "Kjør som administrator".
5. Start PowerShell ved hjelp av WinX Power User-menyen (kun Windows 10)
Windows 10 inneholder en skjult meny for strømbrukere, kalt WinX-menyen. Den raskeste måten å starte den på er å trykke på Win + X-tastene på tastaturet, men du kan også gjøre det med høyreklikk (eller trykk og hold) på Windows-logoen fra nederst til venstre på skrivebordet. Her finner du snarveier for å starte PowerShell, begge med begrensede tillatelser og med administratorrettigheter.

Bruk Windows PowerShell-snarveien du foretrekker for å starte den.
6. Opprett en snarvei for PowerShell på skrivebordet (alle Windows-versjoner)
Hvis du foretrekker å bruke snarveier, ikke nøl med å opprette en snarvei til PowerShell. Hvis du ikke vet hvordan og trenger hjelp med å lage snarveier, kan du lese denne veiledningen: Hvordan lage snarveier for apper, filer, mapper og nettsider i Windows. Det eneste du må huske er å skrive powershell som plasseringen av elementet du lager snarveien til, akkurat som i skjermbildet nedenfor.

Du kan også bruke den direkte banen til filen powershell.exe, delt på metode fire fra denne veiledningen.
7. Bruk Oppgavebehandling til å starte PowerShell (alle Windows-versjoner)
En annen måte å åpne PowerShell på er å bruke Task Manager. Launch Task Manager: En rask måte å gjøre det på er å trykke Ctrl + Shift + Esc-tastene på tastaturet. Hvis du bruker Windows 10 eller Windows 8.1, og Oppgavebehandling åpnes i sin kompakte modus, klikker du eller klikker på "Flere detaljer." Deretter åpner du Fil-menyen i alle Windows-versjoner, og klikker eller klikker på "Kjør ny oppgave." I vinduet "Opprett ny oppgave" skriver du powershell og trykker på Enter eller OK.

8. Åpne PowerShell ved å bruke snarveien fra samlingen vår (alle Windows-versjoner)
Vi samlet en omfattende samling av snarveier for Windows. Last ned den, pakk den ut og du kan finne Windows PowerShell- snarveien i Windows PowerShell- undermappen for Windows-versjonen.

9. Åpne PowerShell fra kommandoprompt (alle Windows-versjoner)
En geeky metode som virker innebærer å starte PowerShell fra Command Prompt. Hvis du har åpnet kommandoprompt, skriver du «start powershell» (uten anførselstegn) og trykker på Enter på tastaturet.

Hvis du vil starte PowerShell fra kommandoprompt, som administrator, må du sørge for at du først åpner kommandoprompt som administrator.
Kjenner du andre måter å starte PowerShell på?
Dette er alle måtene vi vet for å starte PowerShell i Windows 10, Windows 7 og Windows 8.1. Hvis du kjenner til andre, ikke nøl med å dele dem i en kommentar nedenfor. Også, hvis du leter etter noen gode artikler om hvordan du bruker PowerShell, ikke nøl med å lese veiledningene anbefalt nedenfor.