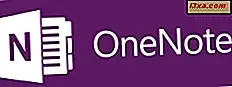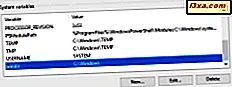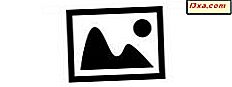Som standard gir Windows 7 deg muligheten til å lage en systemreparasjonsplate på en CD eller en DVD, og alt som trengs, er noen få klikk. Men Windows 7 gir deg ikke mulighet til å opprette en oppstartbar flashminne med verktøy for systemgjenvinning på den. Det er ikke et innebygd verktøy for å lage en flash-stasjon med slike verktøy, og det er ingen kommando som du kan bruke. Det betyr imidlertid ikke at du ikke kan gjøre det. Du må få hendene skitne i prosessen, da det innebærer å endre noen sikkerhetsrettigheter på en systemmappe kalt Recovery, og det innebærer også å kopiere noen systemfiler til minnestikken. Hvis du vil lære å lage en USB-minnepinne med systemgjenopprettingsverktøy på den, leser du denne veiledningen i Windows 7:
Trinn 1. Klargjør USB-minnepinnen
Det er ganger når du har en oppstartbar USB-flash med System Recovery-verktøy, er nyttig, spesielt hvis du er en netbook-eier. Å lage og bruke en USB-minnepinne med gjenopprettingsverktøy er ikke lett, men det kan du gjøre hvis du følger trinnene som er beskrevet nedenfor.
Først og fremst må du sette inn minnepinnen i en USB-port på Windows 7-datamaskinen. Åpne Windows Utforsker, og kontroller at det ikke er noen filer du trenger på minnepinnen. Hvis du har filer du trenger på den, kopier dem til datamaskinen din. Deretter høyreklikker du på stasjonen og velger Format .

I vinduet "Format Removable Disk" må du kontrollere at du velger NTFS- filsystemet. Klikk deretter på Start . De andre konfigurasjonsalternativene er ikke kritiske - standardinnstillingene fungerer fint.

Når du har formatert USB-pinnen, oppretter du to mapper med oppstart og kilder, som vist i bildet nedenfor.

Trinn 2. Få tilgang til filene du trenger
Du må ha tilgang til filer som finnes i to mapper fra datamaskinen. En av dem kalles Recovery, og den andre kalles Boot . Filene du trenger å kopiere på minnepinnen er i dem:
- Gjenopprettingen er lokalisert på C: \ Recovery. Denne mappen brukes av Windows 7 for å laste inn systemgjenopprettingsverktøy.
- Boot er plassert på C: \ Windows \ Boot og innholdet er brukt til å starte operativsystemet.
Merk at C- bokstaven representerer stasjonen der Windows 7 er installert. Det kan være annerledes på datamaskinen din.
Både Gjenoppretting og Boot- mappene er gjemt som standard. For å vise dem, åpne Windows Utforsker og få tilgang til Mappealternativer. Klikk på Organiser- knappen øverst til venstre i vinduet og deretter på "Mappe og søkealternativer."

I kategorien Vis kan du se "Vis skjulte filer, mapper og stasjoner" og fjerne merket "Skjul beskyttede operativsystemfiler (Anbefalt)." Trykk på OK- knappen for å aktivere de nye innstillingene.

Deretter må du åpne gjenopprettingsmappen på datamaskinen din. Som standard kan den ikke nås, selv om du er logget på som administrator. For å åpne den, følg trinnene som er beskrevet i artikkelen Slik tar du eierskap og endrer tillatelser av filer og mapper og legger til "Full kontroll" -tillatelser for brukerkontoen din.

Trinn 3. Kopier systemreparasjonsverktøy til USB-minnepinnen
Nå har du alle nødvendige filer for å lage oppstartbar minnepinne. Først åpner du Recovery- mappen. Innenfor det er det en undermappe med et automatisk generert navn (serie med tall og bokstaver) med en standardlengde på 32 tegn. Mappenes navn er forskjellig fra en PC til en annen. Åpne din.

Kopier boot.sdi- filen og lim den inn i oppstartsmappen på USB-minnepinnen.

Deretter kopierer du Winre.wim- filen til kildemappen på USB-minnepinnen og omdøper den til boot.wim .

Åpne nå mappen "C: \ Windows \ Boot \ DVD \ PCAT" og kopier BCD- filen til oppstartsmappen på USB-minnepinnen.

Gå til "C: \ Windows \ Boot \ DVD \ PCAT \ no-US" og kopier bootfix.bin- filen til mappestart på USB-minnepinnen.

Til slutt, gå til "C: \ Windows \ Boot \ PCAT" og kopier bootmgr filen til roten til minnepinnen.

Strukturen til den nyopprettede minnepinnen skal være lik den i bildet nedenfor.

Oppstartsmappen inneholder filene: BCD, boot.sdi og bootfix.bin- filer, og kildemappen er bare vert for boot.wim- filen. I rotkatalogen på minnepinnen må du ha filen bootmgr .
Trinn 4. Test USB-minnepinnen med systemgjenopprettingsverktøy
Når du har fullført alle trinnene fra denne opplæringen, anbefaler vi deg å teste den nyopprettede oppstartbare platen. Start datamaskinen på nytt og start opp fra minnepinnen for å sjekke om den fungerer som den skal. Hvis det virker, bør du få System Recovery Tools-menyen.

Merk at for å starte opp fra en USB-minnepinne må den flyttbare enheten være den første enheten som er angitt i delen "Boot Device Order" i datamaskinens BIOS.
Hva skal jeg gjøre hvis det ikke er noen Winre.wim-fil i gjenopprettingsmappen?
I noen situasjoner kan du bli utsatt for dette problemet når det ikke finnes noen Winre.wim- fil i gjenopprettingsmappen . Hvis du har denne uflaks, er den enkleste måten å løse det, å kopiere Winre.wim- filen fra en annen Windows 7-datamaskin som har den. Du må imidlertid være oppmerksom på å bruke en Winre.wim- fil som er fra en Windows 7 som bruker samme arkitektur som din. Hvis du har tenkt å bruke oppstartbar USB-minnepinne på en 32-biters Windows 7-enhet, må du sørge for at du kopierer Winre.wim- filen fra en annen 32-biters Windows 7. Hvis du bruker den på en 64-biters enhet, kopierer du deretter Winre.wim fra en 64-biters Windows 7-datamaskin.
Hvis du ikke har tilgang til en annen Windows 7-enhet, og du ikke kan kopiere Winre.wim fra den, er den andre løsningen vi vet, å bruke en Windows 7-installasjons-DVD eller en USB-minnepinne. Sett inn eller koble Windows 7-installerings-DVDen eller minnepinnen til datamaskinen. Start deretter Windows Utforsker og åpne kildemappen fra installasjons-DVDen eller minnepinnen. Innenfor det, bør du finne en fil som heter Install.wim .

Opprett en ny mappe på datamaskinen din, og gi den navnet du liker. For eksempel opprettet vi en mappe kalt temp på C-stasjonen der Windows 7 også er installert.

Åpne nå Kommandoprompt som administrator og skriv inn følgende kommando i den: dism / get-wiminfo /wimfile:D:\sources\install.wim . Merk at D er brevet som er tilordnet DVD eller USB-minnepinnen med Windows 7-installasjonen. Erstatt den med brevet som er riktig på datamaskinen. Du bør få en liste med versjoner av Windows 7 installasjoner som er tilgjengelige på DVD eller USB-minnepinnen. Skriv ned indeksnummeret til Windows 7-installasjonen som samsvarer med din. Som sagt tidligere, er det viktig at du bruker samme arkitektur - 32-bit eller 64-bit. Hvis DVD eller minnepinne med Windows 7-installasjonen inneholder forskjellige utgaver av operativsystemet, for eksempel Windows 7 Home Basic, Windows 7 Home Premium, Windows 7 Professional eller Windows 7 Ultimate, kan du velge hvilken som helst av dem, som de alle ha samme Winre.wim- fil inni.

Du bør fortsatt være inne Kommandoprompt, der du nå må skrive inn følgende kommando: dism / Mount-Wim / WimFile: D: \ sources / install.wim / index: 1 / MountDir: C: \ temp / readonly . Merk at du må justere denne kommandoen for å matche miljøet ditt:
- D: \ sources \ install.wim er banen der install.wim er funnet på DVD- eller USB-minnepinnen med Windows 7-installasjonen;
- / index: 1 er indeksnummeret du valgte på den forrige kommandoen;
- C: \ temp er banen til mappen du opprettet i begynnelsen. I vårt tilfelle er det tempmappen fra C-stasjonen.
Nå skal datamaskinen montere install.wim- filen i tempmappen . Dette er en stor fil med en størrelse på over 2 GB, så det tar minst noen sekunder å montere. Det avhenger også av hastigheten på datamaskinens og DVD / USB-minnepinnenes dataavlesning. Når det er gjort, bør du få en melding om "Operasjonen [blir] fullført."

Lukk Kommandoprompt og start Windows Utforsker . Naviger til tempmappen eller til den du opprettet. Innenfor det bør det være alle standard Windows 7-mapper: Programfiler, Brukere og Windows .

Bla til "C: \ temp \ Windows \ System32 \ Recovery" - det er stedet der du alltid vil finne en winre.wim- fil. Kopier det og fullfør de andre trinnene fra denne veiledningen for å lage USB-minnepinnen med systemgjenopprettingverktøyene i Windows 7.

Når du er ferdig, åpne kommandoprompt som administrator en gang til og kjør kommandoen dism / unmount-wim / mountdir: C: \ temp / kaste bort for å avmontere install.wim- filen.

Deretter kan du også slette tempmappen du opprettet for å finne winre.wim .
Konklusjon
Muligheten til å lage et system reparasjonspinne er en god forsikring å ha i tilfelle datamaskinen krasjer. Vi håper du fant dette tipset nyttig. For mer informasjon om gjenopprettingsverktøy, les artiklene nedenfor. Også, hvis du har noen spørsmål, la en kommentar.