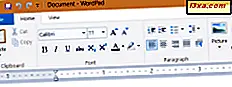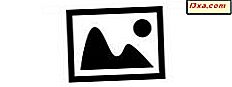
Mens Windows Fotogalleri ikke har de sofistikerte redigeringsverktøyene som andre programmer gjør, har det sikkert nok for de fleste behov. I denne opplæringen vil jeg dekke grunnleggende om å redigere bildene dine, slik at du får de resultatene du vil ha.
MERK: Denne opplæringen tar utgangspunkt i at du allerede har bilder på harddisken, importert av Windows Fotogalleri eller et annet program. Hvis du trenger en guide for å importere bilder, kan du sjekke denne artikkelen: Importere bilder og videoer fra et kamera til Windows Live Photo Gallery.
Grunnleggende om redigering av bildene med fotogalleri
Finn bildet du vil redigere og dobbeltklikk på det. Dette tar deg direkte til Rediger- menyen.

La oss prøve Auto Adjust- knappen og se hvordan Windows Fotogalleri justerer bildet.
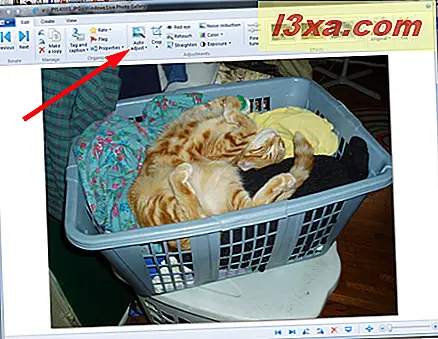
Det justerte bildet kan sees nedenfor.

Æsj. Å rette ut bildet er OK, men fargene er forferdelige. Heldigvis er det en enkel løsning for det. Trykk Ctrl-Z . Det er også en "Return to Original" -knapp på høyre side av menylinjen. Hvis du bare har gjort en endring som du vil slette, er det OK å klikke det i stedet for å trykke Ctrl-Z . Men hvis du har gjort flere endringer, og du bare vil angre den siste, er Ctrl-Z måten å gjøre det.
Hvis du klikker på Retur til original, tørker du ut alle endringene dine og legger deg tilbake til begynnelsen.
La oss prøve å beskjære bildet slik at irrelevante bakgrunns detaljer blir kuttet ut. Velg Beskjær i menylinjen, og et rutenett vil vises over bildet ditt.
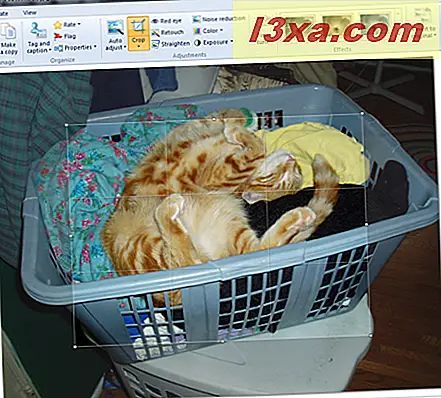
Du re-størrelse boksen som du ville noen Windows resizable boks, ved å klikke og dra på sidene eller hjørnene, eller begge deler. Når du har boksen størrelsen du vil ha den, klikker du på Crop again og velger Apply Crop .
 Windows Photo Gallery vil beskjære bildet og endre størrelsen på det for å fylle hele redigeringsskjermen. Hvis dette viser seg ikke å være helt hva du ønsket, kan du trykke Ctrl-Z for å angre endringene og prøve igjen. Her er det beskjære bildet.
Windows Photo Gallery vil beskjære bildet og endre størrelsen på det for å fylle hele redigeringsskjermen. Hvis dette viser seg ikke å være helt hva du ønsket, kan du trykke Ctrl-Z for å angre endringene og prøve igjen. Her er det beskjære bildet.  Windows Photo Gallery lagrer også sin egen kopi av det opprinnelige bildet, så hvis du bestemmer deg for et senere tidspunkt at du virkelig ikke vil gjøre noen av endringene du har gjort, er dette stedet du klikker på "Gå tilbake til original" på Rediger fane.
Windows Photo Gallery lagrer også sin egen kopi av det opprinnelige bildet, så hvis du bestemmer deg for et senere tidspunkt at du virkelig ikke vil gjøre noen av endringene du har gjort, er dette stedet du klikker på "Gå tilbake til original" på Rediger fane. 
Hvordan jobber med spesielle effekter og detaljert innstilling av bilder
Som du kan se på skjermbildet nedenfor, er det noen spesielle effekter du kan søke på bildet ditt med bare ett klikk: Røde øyefjerning, Retusjere, Rett, Støyreduksjon, Farge og Eksponering . Selv om disse verktøyene ikke er så sofistikerte som i andre bilderedigeringsprogrammer, er de mer enn tilstrekkelig til daglig bruk på fotografier.
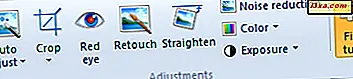 Røde øye fjerning og Retouch arbeid på samme måte. Du blir bedt om å klikke og dra for å tegne en boks rundt området du vil fikse. Så snart du slipper museknappen, vil Windows Photo Gallery fikse det området du har angitt.
Røde øye fjerning og Retouch arbeid på samme måte. Du blir bedt om å klikke og dra for å tegne en boks rundt området du vil fikse. Så snart du slipper museknappen, vil Windows Photo Gallery fikse det området du har angitt. MERK: Dette er til bruk på bilder av mennesker. Det virker ikke på de reflekterende øynene du finner i bilder av kjæledyr.
La oss se hvordan Retouch fungerer. Jeg har valgt et mørkt sted i bildet, for å bruke Retouch- kommandoen. Utsikten over boksen jeg tegnet er ganske svak.

Og her har jeg gitt ut museknappen og det mørke stedet er borte.

Du har sett kommandoen Straighten på jobb i Auto Adjust- menyen. Den fokuserer på linjer som er diagonale i bildet, og prøver å gjøre dem mer vinkelrette eller parallelle med bildet i bildet.

Som med noen av de andre kommandoene, hvis du ikke liker det du ser, trykk Ctrl-Z for å angre det.
Støyreduksjon er ment å fjerne digital "støy" fra et bilde. Med dagens digitale kameraer av høy kvalitet, er dette ikke sannsynlig å være mye av et problem. Faktisk, da jeg brukte støyreduksjon på dette bildet av Julius i kurven, introduserte den diagonale linjer på tvers av bildet som jeg ikke ville ha.
 Ctrl-Z tok meg tilbake til det opprinnelige bildet.
Ctrl-Z tok meg tilbake til det opprinnelige bildet. Fanen Farge lar deg gjøre interessante ting med bildens farger. Du kan velge å ha Windows Fotogalleri justere fargen automatisk, eller du kan velge en av flere forskjellige fargejusteringer for å se hva som skjer. Dette er verdt å leke med for å se hva du liker.
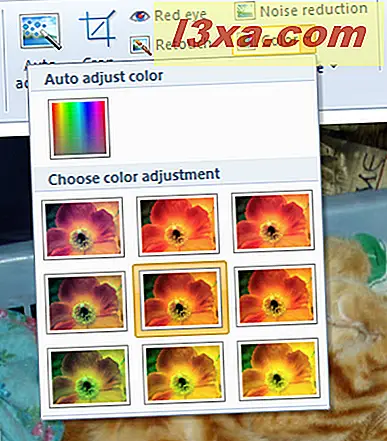
For å se effekten av hvert fargefilter, hover musepekeren over dem. Når du finner en du liker, klikker du. Siden Julius er oransje, vil jeg prøve å bruke en av oransje filtre.
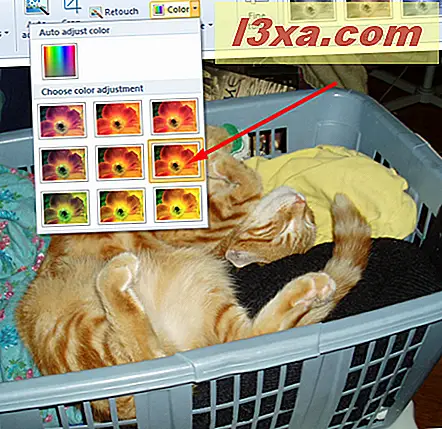
Effekten er subtil, men det lyser opp pelsen sin. Jeg klikket for å beholde denne justeringen.
Eksponeringsjusteringen lar deg gjøre endringer i lysstyrken og kontrasten til bildet. Dette er en annen som du vil ønske å leke med, for å se om endringene Windows Photo Gallery ønsker å lage, er i tråd med hva du vil at bildet skal se ut.
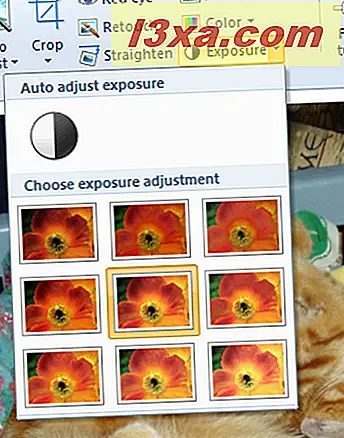
Dette fungerer på samme måte som fargeregulerings-svingeren over hver eksponeringsjustering og se hvordan effekten er som på bildet ditt. Her har jeg valgt en middelsjustering. Det har gjort forgrunnen litt lysere og bakgrunnen litt mørkere, en behagelig kombinasjon.
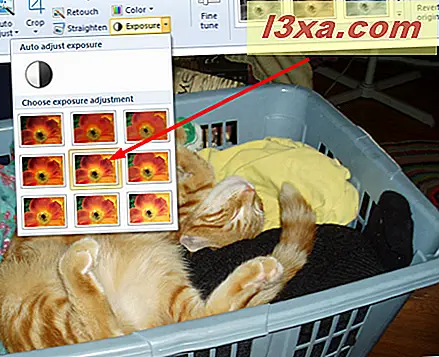
Hvis du ikke bryr deg om forhåndsdefinerte effekter i Windows Fotogalleri, kan du klikke på Finjustering og justere farge, eksponering og detalj og Rett bildet manuelt uansett hva du vil.
De tre siste elementene i Rediger- menyen kalles kollektivt Effekter . Hver knapp viser et bilde med en fargegods-svart og hvit, sepia og blå. Hold musepekeren over hver knapp for å se hvordan bildet vil se ut når effekten blir brukt, og hvis du liker det du ser, klikker du på knappen for å bruke effekten. Her har jeg slått Julius inn i en svart-hvit kattunge.

Når du har redigert bildet for å dekke dine behov, trenger du ikke å lage spesielle arrangementer for å lagre det redigerte bildet. I Windows Fotogalleri ser du hva du får. Endringene lagres automatisk når du lukker bildet og en original holdes, hvis du vil gå tilbake. Det hvis du ikke endret standardinnstillingene Windows Fotogalleri, slik at det sletter originaler kort tid etter at du har gjort endringene dine.
Konklusjon
Den beste måten å lære å bruke bilderedigeringsverktøy på, er å prøve dem. Windows Fotogalleri gjør dette spesielt enkelt, og du kan se hva som skal skje med bildet ditt mens du jobber. Gi det en prøve, og se hvordan du kan gjøre bildene dine bedre.