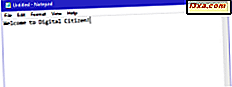
Notisblokk er et veldig grunnleggende tekstredigeringsprogram som har vært en del av Windows i svært lang tid. Det er utmerket for å skrive relativt korte tekstdokumenter som du vil lagre som ren tekst, og det er ikke alt du kan gjøre med det. Hvis du ikke har brukt Notepad mye, kan du bli overrasket over hvor lett det er å jobbe med. La oss ta et nytt blikk på denne gamle desktop appen for Windows, hva den er, og hva den gjør:
MERK: Notisblokken er stort sett det samme i Windows 10, Windows 7 og Windows 8.1, så de fleste illustrasjonene i denne artikkelen er opprettet i Windows 10. Den eneste forskjellen er hvordan du åpner programmet i hvert operativsystem.
Hvordan åpne Notisblokk
Før du ser hva du kan gjøre med Notisblokk, må du vite hvordan du starter det. Den enkleste måten å gjøre det på er å søke etter det. I Windows 10 skriver du inn notisblokk i søkeboksen på oppgavelinjen og klikker eller klikker på Notisblokk søkeresultatet.
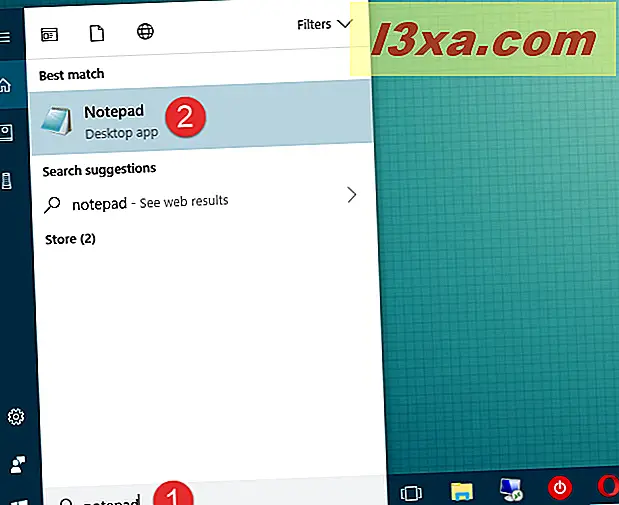
I Windows 7 skriver du inn notisblokk i søkeboksen fra Start-menyen, og klikker deretter på det riktige resultatet.
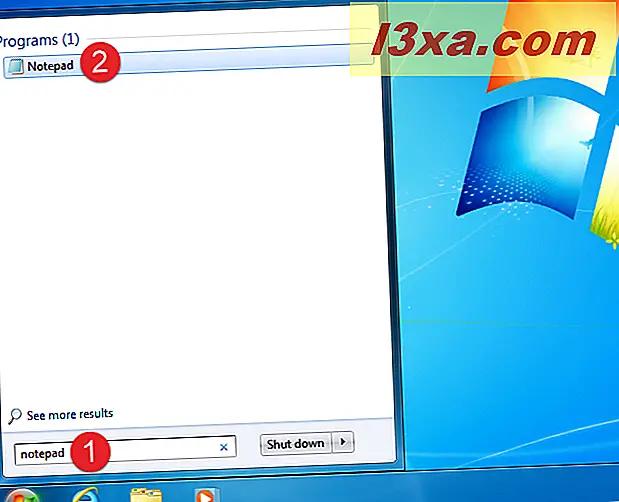
I Windows 8.1, bytt til Start- skjermen og skriv notisblokken på den. Deretter klikker du eller klikker på Notisblokkresultatet .
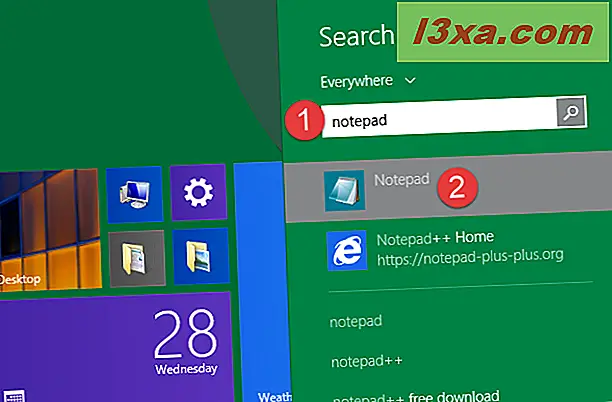
Et alternativ som fungerer det samme i alle operativsystemene, er å finne og klikke på Notisblokk- snarveien som finnes i Tilbehør- mappen i Start-menyen (i Windows 10 og 7) eller på Start- skjermbildet (i Windows 8.1).
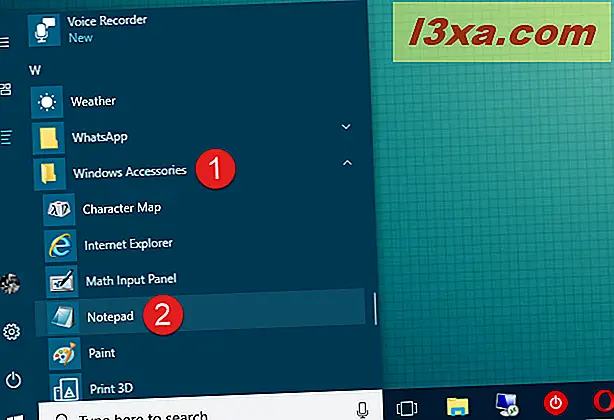
Når Notisblokk åpnes, i begge operativsystemene, får du se dette uten frills skjermbildet. Ikke noe mer er nødvendig, siden Notisblokk har et begrenset sett med muligheter. Øverst i vinduet bør du se menyer for Fil, Rediger, Format, Vis og Hjelp .
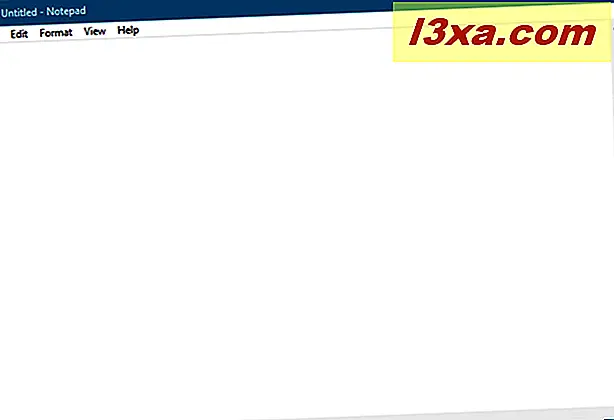
La oss ta en titt på hva du kan gjøre. Alt skal være beroligende kjent, men husk at Notisblokk er bare en tekstredigerer. Hvis du prøver å lime inn grafikk i det, virker det ikke.
1. Lag, åpne og lagre tekstfiler med Notisblokk
Valgene du har i Fil- menyen er Ny, Åpne, Lagre, Lagre som, Sideoppsett og Skriv ut . Som du kan se, har mange av disse kommandoene også tastatursnarveier. Du bør allerede være kjent med disse kommandoene, siden de er de samme i nesten alle Windows-applikasjoner.
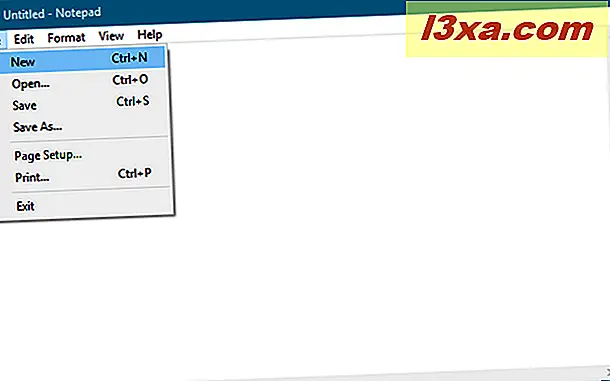
Å lage og lagre tekstdokumenter i Notisblokk er enkelt: Åpne Notisblokk, start å skrive og redigere teksten og formater den som du ser. Når du er ferdig, bruk kommandoen Lagre som for å lagre arbeidet ditt. Standardmappen er OneDrive- mappen i Windows 10 og 8.1, og mappen Mine dokumenter i Windows 7. Du kan endre dette ganske enkelt: bruk kommandoen Lagre som og bla til ønsket mappe, og klikk Åpne . Notisblokk vil huske ditt valg. Husk at filene dine er lagret med en .txt- utvidelse og i vanlig tekst.
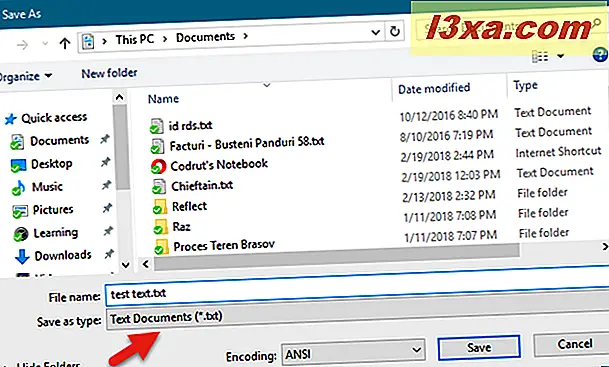
2. Lagre tekstfiler ved hjelp av forskjellige kodinger
Du kan også bruke Lagre som for å endre kodingen av filen din for å matche et bestemt tegnsett. Her er litt tekst fra vårt rumanske nettsted blitt kuttet og limt inn i Notisblokk .
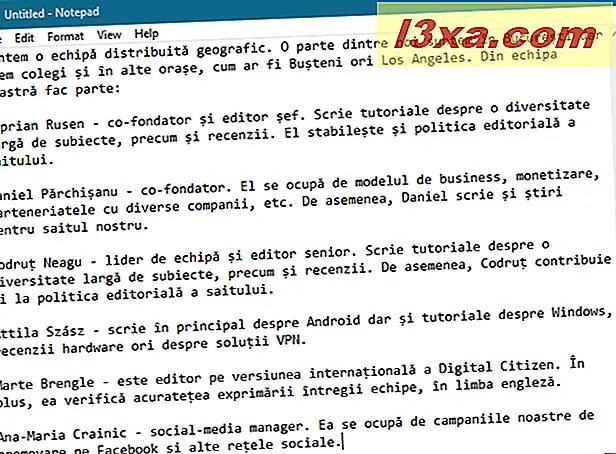
Hvis du skulle prøve å lagre dette som det, ville du få en melding om at hvis du lagrer det som vanlig tekst, vil all formatering gå tapt.
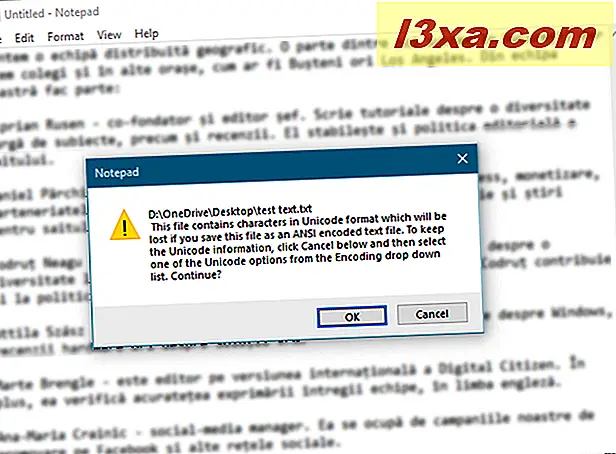
Du må velge riktig koding fra rullegardinlisten. Dette kan ta litt eksperimentering for å få riktig, avhengig av typene tegn i filen, men begynner med Unicode er en god innsats.
Hvis du ikke er kjent med koding, bør den første delen av denne opplæringen hjelpe til med å forklare det: Gjør Windows riktig visning av tegn fra andre språk enn engelsk (angi ikke-Unicode-programmer).
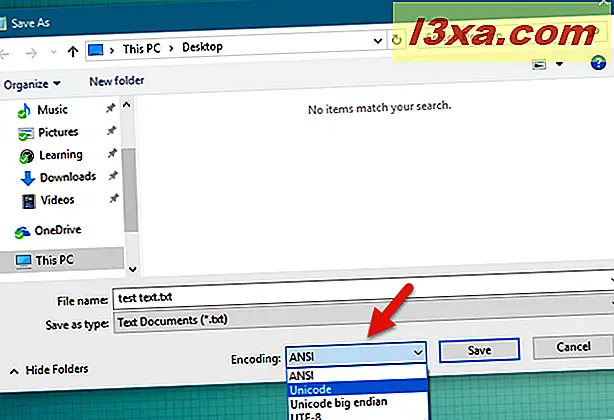
3. Lagre filer som HTML-filer
Du kan også bruke Notisblokk til å lage HTML-filer. Pass på at Word Wrap er slått på (vi diskuterer dette på bare et minutt) og skriv inn HTML-koden slik du skriver vanlig tekst. Når det kommer tid for å lagre arbeidet ditt, velg Lagre som, og velg Alle filer fra listen over valg. Lagre filen din med .htm eller .html- utvidelsen.
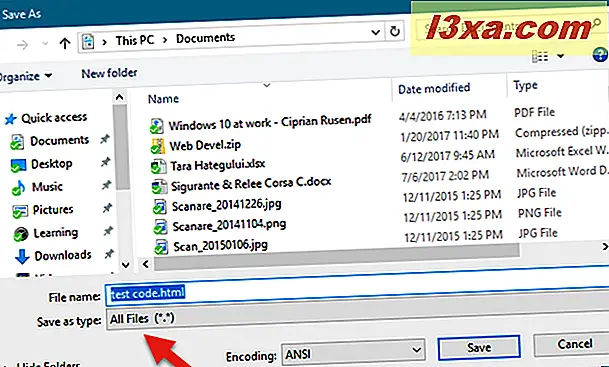
4. Skriv ut tekstfiler
Hvis det ikke er noe du vil tilpasse i dokumentet som skal skrives ut, åpner du Fil- menyen og klikker eller klikker på Skriv ut . Hvis du vil tilpasse utskriften, klikker du først eller klikker på Sideoppsett, i Fil- menyen.
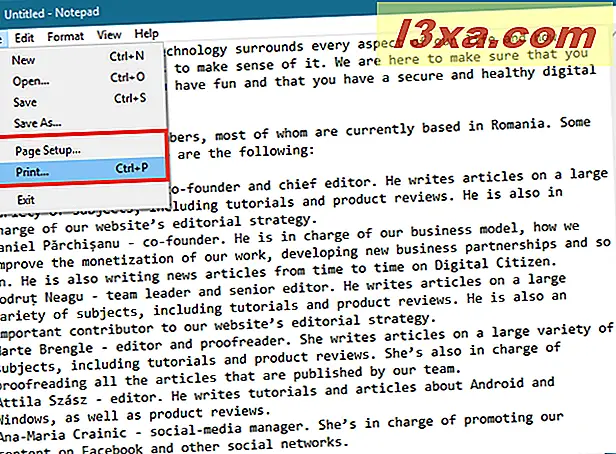
I mer sofistikerte programmer tilbyr Page Setup en lang liste med alternativer. I Notisblokk er valgene dine enkle. Du kan velge papirstørrelse og hvor skriveren holder papiret, sidelinjen og om det skal ha en overskrift og en bunntekst (og teksten som skal inkluderes i hver).
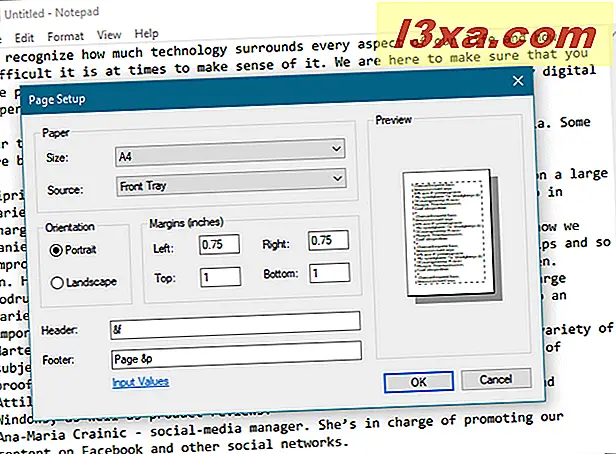
Som standard er teksten i overskriften navnet på dokumentet og datoen det ble skrevet ut, og teksten i bunnteksten er sidenummeret. Hvis du ikke vil at denne informasjonen skal skrives ut, slett du bare koden. Hvis du vil se kodene som er tilgjengelige for overskrifter og bunntekster, kan du besøke denne nettsiden: Endre kommandoer for topptekst og bunntekst i Notisblokk.
5. Lag enkle redigeringer til teksten
Rediger- menyen gir noen valg, men igjen, alt på denne menyen skal være kjent for alle som har brukt Windows. Alle redigeringsvalgene har tilknyttede hurtigtastene. Vær oppmerksom på at de fleste kommandoer blir gråtonet inntil det er valgt tekst i Notisblokkvinduet .
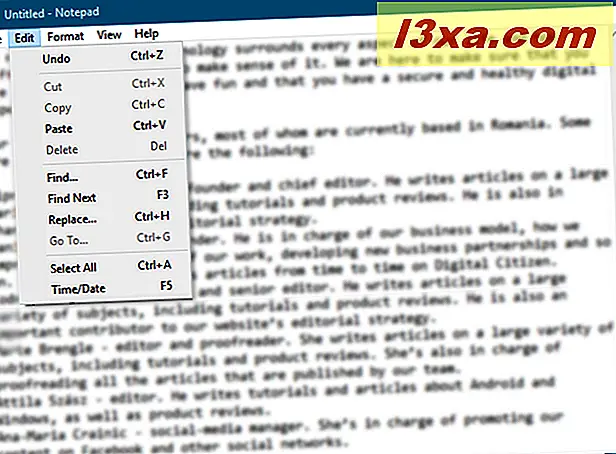
Det første elementet på Rediger- menyen er Angre / Redo, noe som kan være nyttig når du redigerer dokumentet. Hva som vises på dette stedet, avhenger av hva du har gjort. Hvis du nettopp har brukt Angre- kommandoen eller trykket Ctrl + Z, bør du se kommandoen Gjenta øverst i listen (og tastaturgenveien, Ctrl + Y). Resten av menyen, Klipp, Kopier, Lim inn, Slett, Finn, Finn Neste, Erstatt, Gå til, Velg alt og Tid / Dato, er standard i nesten alle Windows-programmer som omhandler dokumenter.
Gå til er den mindre kjente kommandoen i denne listen. Den brukes sammen med Word Wrap, som vi diskuterer om et minutt. Gå til Bare fungerer hvis Word Wrap er slått av, og bare hvis dokumentet inneholder nummererte linjer. Hvis Word Wrap er på , går Grå ut. Du bruker Gå til for å hoppe til en bestemt nummerert linje i dokumentet.
6. Slå ordet wrap på eller av
Format- menyen gir deg bare to valg: Word Wrap og Font .
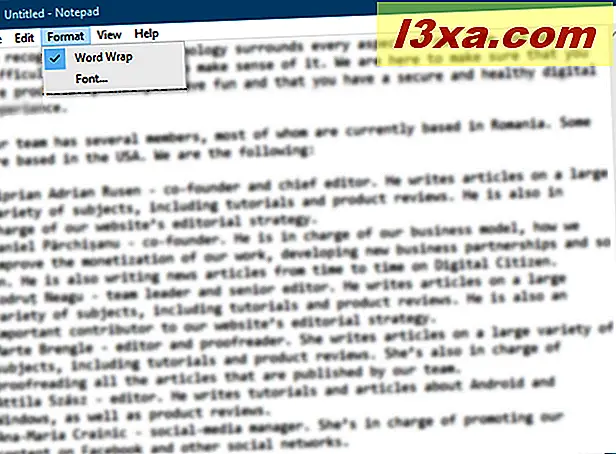
For noen ukjent grunn har Notisblokk alltid kommet med Word Wrap slått av. Dette betyr at alt du skriver, kommer til slutt på en lang linje til du trykker på Enter, som starter en annen lang linje.
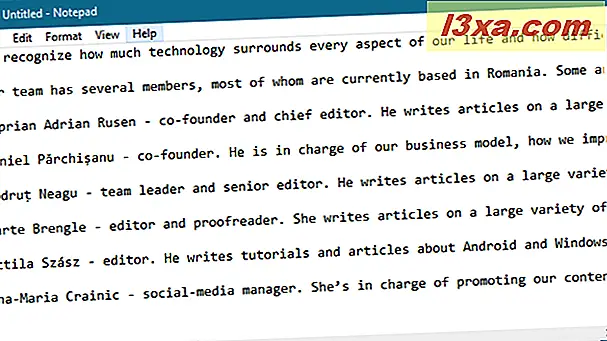
Du har muligheten til å trykke på Enter når du skriver til høyre for Notisblokkvinduet, men det gjør linjene litt vilkårlig lengde avhengig av størrelsen på vinduet. Hvis du vil se hva du skriver uten å måtte bla helt til høyre, slår du på Word Wrap på. Deretter bør Notisblokk oppføre seg akkurat som alle andre tekstbehandlingsprogrammer og automatisk legge inn teksten til neste linje når du nærmer deg den høyre marginen på vinduet.
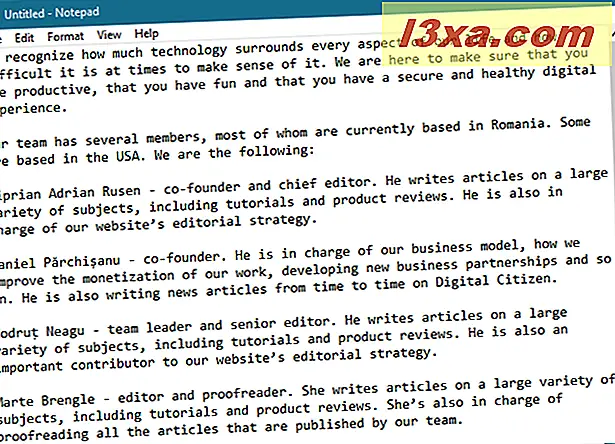
MERK: I menyen Vis er det et alternativ som heter Statuslinje, som også er knyttet til Word Wrap . Hvis Word Wrap er slått av, kan du se et varsel i den nederste grensen til vinduet ditt, og du viser hvor markøren er for tiden lokalisert i et dokument som ikke er innpakket. Hvis Word Wrap er på, er den nederste grensen blank.
7. Endre skriftens skrifttype
Font- valget er selvforklarende: det gir deg en liste over alle dine installerte skrifttyper, og muligheten til å bruke fet, kursiv og lignende. Men i motsetning til måten det virker på i programmer som Microsoft Word, påvirker en endring av skrift umiddelbart hele dokumentet. Du kan ikke bruke en skrift i en del av dokumentet og en annen skrift i en annen del av den. Det er alt eller ingenting.
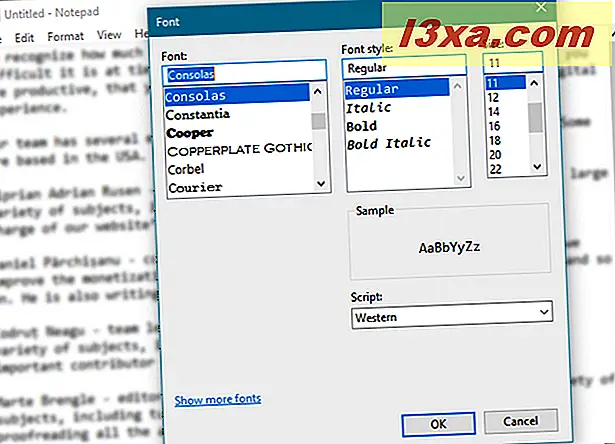
I Font- menyen finnes det et mindre kjent alternativ, rullegardinmenyen merket Script . Dette lar deg velge tegn som ikke er tilgjengelige i standard "Western" stilfonter. Valgene er vestlige, greske, tyrkiske, baltiske (ikke tilgjengelig i Windows 7), sentraleuropeiske, cyrilliske og vietnamesiske (ikke tilgjengelig i Windows 7) . Velg et sett, og du bør se noen representative tegn over det. Det vestlige settet er valgt som standard, og du må bytte det til en annen hvis det er nødvendig.
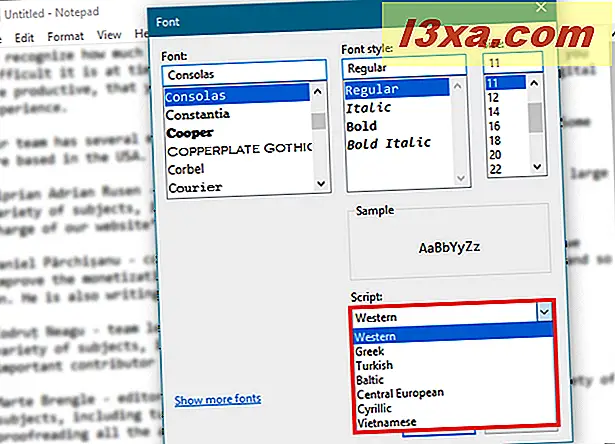
Bruker du Notisblokk for (lett) tekstredigering?
Notisblokk har eksistert i svært lang tid og fortsetter å være en nyttig desktop app for å skrive enkel tekst og HTML. Noen ganger er det alt du trenger. Hvis du trenger mer enn bare det grunnleggende, kan WordPad være et godt valg. Den er innebygd i alle versjoner av Windows også! Bruker du Notisblokk regelmessig? Hvis du gjør det, vennligst fortell oss hvordan du finner det nyttig, i kommentarene nedenfor.



