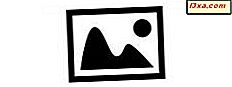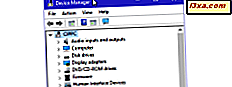
Drivere er kritiske fordi uten dem kan du ikke fullt ut bruke Windows-maskiner og -enheter. Noen drivere kan imidlertid være for gamle og inkompatible med din versjon av Windows, eller nye og utilstrekkelig testet. For å kvitte seg med feil, krasjer og Blå skjermbilder, må du fjerne feil driveren som forårsaker problemer. Prosedyren for å gjøre det er ikke grei, og vi forklarer det i denne opplæringen:
MERK: Denne veiledningen gjelder for Windows 10, Windows 7 og Windows 8.1.
Hvis Windows krasjer med en Blue Screen of Death, gjør du dette først. Ellers gå til neste trinn!
Dårlige drivere kan føre til at Windows krasjer med en blå skjerm med døden, og du kan ikke lenger logge på og bruke datamaskinen. Hvis det er tilfelle for deg, før du går videre med denne veiledningen, må du starte opp i sikker modus. Disse veiledningene hjelper deg med å gjøre det:
- 7 måter å starte opp i sikker modus i Windows 10
- 3 måter å starte opp i sikker modus i Windows 7
- 5 måter å starte opp i sikker modus i Windows 8.1
Når du har gått inn i sikkermodus, følger du de neste trinnene i denne håndboken.
Trinn 1. Åpne Enhetsbehandling
Åpne Enhetsbehandling . En rask måte å gjøre det på er å søke etter ordene "enhetsbehandling" og klikk eller trykk på de riktige søkeresultatene. En annen er å åpne kontrollpanelet og gå til maskinvare og lyd, og klikk deretter på Enhetsbehandling- lenken.
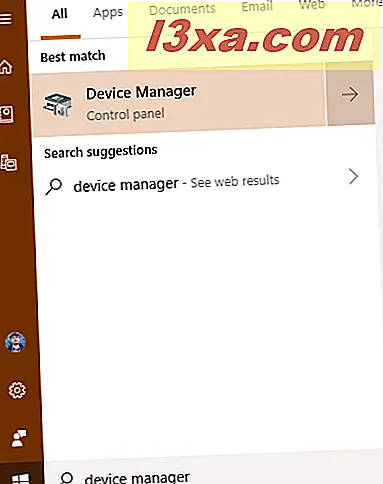
Det finnes også andre metoder, alt er beskrevet i denne veiledningen: 8 måter å åpne Enhetsbehandling i Windows (alle versjoner)
Trinn 2. Finn enheten eller maskinvarekomponenten med den defekte driveren
Enhetsbehandling viser en liste over alle maskinvarekomponentene som er inne i datamaskinen eller koblet til den. Den inneholder også emulert maskinvare av programene du har installert. De er organisert etter type. Bla gjennom listen over maskinvare og finn komponenten med den feil driveren som forårsaker problemer.

Trinn 3. Tilgang til maskinvarekomponentens egenskaper med den defekte driveren
Høyreklikk eller trykk og hold (på en berøringsskjerm) navnet på komponenten med den problematiske driveren. Velg Egenskaper i menyen som åpnes.

En annen metode for å oppnå det samme resultatet er å klikke eller trykke på komponenten og trykk ALT + ENTER på tastaturet.
Alternativt klikker du på komponenten, og åpner deretter Handling- menyen, og velger Egenskaper .
Trinn 4. Slett den feil driveren fra Windows
Nå ser du et vindu med egenskapene til maskinvarekomponenten du valgte. For å fjerne driveren helt, gå til Driver- fanen og klikk eller trykk "Avinstaller enhet."

Pass på at du merker av i boksen som sier: "Slett driverprogramvaren for denne enheten." Deretter klikker du eller klikker på Avinstaller . Hvis du ikke merker av i boksen vi nevnte, sletter Windows ikke driveren helt for den enheten, den beholder filene på disken og bruker dem neste gang den oppdager maskinvarekomponenten.

Den feilaktige driveren er nå slettet, og maskinvarekomponenten er borte fra Enhetsbehandling . Du bør kunne fortsette å bruke datamaskinen uten de problemene du hadde.
Den feilaktige driveren slettes. Hva er neste?
Hvis den defekte driveren ble levert gjennom Windows Update, er sjansene at det vil bli installert igjen, automatisk, av Windows. Du kan skjule den feilaktige driveroppdateringen og blokkere den fra å installere, ved hjelp av denne opplæringen: Bruk verktøyet Vis eller skjul oppdateringer for å blokkere uønskede oppdateringer for Windows 10, inkludert drivere. Hvis du manuelt installerte den defekte driveren, bør du ikke installere den igjen, og finne en annen versjon som fungerer bra.
Hvilken driver for hvilken komponent forårsaket deg problemer?
Vi hadde problemer med feil drivere for skjermkort og trådløse nettverkskort, noe som forårsaket krasjer og ustabilitet. NVIDIA-drivere var spesielt dårlige til tider. Hva med deg? Hvilken driver for hvilken komponent forårsaket problemer? Kommenter nedenfor og la oss dele våre historier med hverandre.