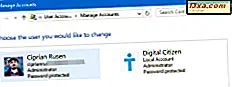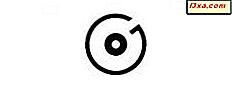Lokal gruppepolicy er en av de Windows-funksjonene som ikke er veldig populær blant uformelle datamaskiner, men det er mye elsket av nettverksadministratorer. Med Local Group Policy Editor kan du kontrollere alle typer Windows-innstillinger, fra ett enkelt sentralt punkt. Det er spesielt nyttig hvis du er en nettverksadministrator, og du må angi de samme reglene for mange datamaskiner eller brukere av samme domene. Men fordi det tilbyr et bredt utvalg av alternativer og innstillinger som du vanligvis ikke finner på vanlige steder fra rundt Windows, kan Local Group Policy Editor også være nyttig for hjemmebrukere. Les videre for å finne ut nøyaktig hva lokal gruppepolicy er, og hvordan du kan jobbe med lokal gruppepolicyredigerer :
Hva er lokal gruppepolicy?
Gruppepolicy er per definisjon en Windows-funksjon som gir deg en sentralisert måte å administrere og konfigurere Windows-operativsystemet på, programmene og brukerinnstillingene fra datamaskiner som er registrert på et domene. Gruppepolitikk er åpenbart mest nyttig hvis du er en nettverksadministrator, og du må håndheve visse regler eller innstillinger på datamaskinene og / eller brukerne som finnes i nettverket du administrerer. Denne situasjonen er imidlertid utenfor omfanget av denne opplæringen.
Lokal gruppepolicy er en variant av gruppepolicy som også lar deg styre enkelte datamaskiner, ikke bare datamaskiner som er registrert på et domene. Som for eksempel din hjemmedatamaskin med Windows 10, Windows 8.1 eller Windows 7. Det betyr at dette verktøyet kan være veldig nyttig for hjemmebrukere, samt til nettverksadministratorer.
For å si det enkelt, bør du tenke på lokal gruppepolicy som et sett av lover som styrer hvordan Windows fungerer på datamaskinen.
Kan jeg bruke lokal gruppepolicyredigerer?
Fordi Local Group Policy Editor er et ganske avansert verktøy, bør du vite at det ikke er tilgjengelig i Home- utgavene av Windows. Du vil kun få tilgang til og bruke den bare i:
- Windows 7 Professional, Windows 7 Ultimate og Windows 7 Enterprise
- Windows 8.1 Professional og Windows 8.1 Enterprise
- Windows 10 Pro og Windows 10 Enterprise
Få eksempler på hva du kan gjøre med lokal gruppepolicyredigerer
OK ... Vi vet at den enkleste måten å forstå noe er å få praktisk og dele brukssituasjoner i virkeligheten. Ved å bruke kontrollene som Local Group Policy Editor tilbyr deg, kan du konfigurere mange Windows-innstillinger, og du kan også håndheve dem slik at brukerne på datamaskinen din ikke kan endre dem etterpå. Her er bare noen få eksempler:
- Tillat brukere å få tilgang til bare noen av programmene som finnes på datamaskinen din.
- Blokker brukerne fra å bruke flyttbare enheter (for eksempel USB-minnepinner) på datamaskinen.
- Blokker brukerens tilgang til Kontrollpanel og til Innstillinger- appen.
- Skjul bestemte elementer fra kontrollpanelet .
- Angi bakgrunnen som brukes på skrivebordet, og blokkere brukere fra å endre det.
- Blokker brukere fra å aktivere / deaktivere LAN-tilkoblinger eller blokkere dem fra å endre egenskapene til datamaskinens LAN-tilkoblinger (Local Area Network).
- Nekte brukere å lese og / eller skrive data fra CDer, DVD, flyttbare stasjoner etc.
- Deaktiver alle tastatursnarveier som starter med Windows- tasten. For eksempel vil Windows + R (som åpner Run- vinduene) og Windows + X (som åpner strømbrukermenyen) slutte å fungere.
Dette er bare noen få eksempler: Med lokal gruppepolicyredigerer fra Windows kan du konfigurere mange andre innstillinger.
Slik starter du lokal gruppepolicyredigerer i Windows 7
I Windows 7 er en måte å åpne lokal gruppepolicyredigerer på å bruke søkefunksjonen. Åpne Start-menyen, skriv inn "gpedit.msc" i søkefeltet, og klikk deretter på "gpedit" søkeresultatet.
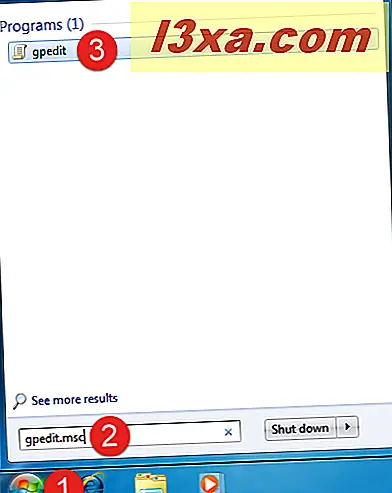
Et alternativ er å bruke Run- verktøyet. For å starte den, åpne Start-menyen, naviger til Tilbehør og klikk deretter Kjør snarvei. En raskere måte å åpne Run er å samtidig trykke på Windows + R- tastene på tastaturet. Inside Run, skriv "gpedit.msc" og klikk deretter OK .

Slik ser vinduet Lokalt gruppepolicyredigerer ut i Windows 7:

Slik starter du lokal gruppepolicyredigerer i Windows 8.1
På samme måte som i Windows 7 kan lansering av lokal gruppepolicyredigerer i Windows 8.1 også gjøres raskt ved hjelp av søket.
Gå til startskjermbildet og begynn å skrive inn ordene "lokal gruppepolicy" . Når søkeresultatene vises, klikker du eller klikker på "Rediger gruppepolicy" .

Du kan også bruke Run- vinduet for å starte lokal gruppepolicyredigerer . Åpne strømbrukermenyen med et høyreklikk eller et langt trykk på Start- knappen, og trykk deretter på Kjør snarvei. Hvis du foretrekker å bruke tastaturet, starter du Run- vinduet ved å trykke samtidig på tastene Windows + R. Skriv inn "gpedit.msc" inne i kjørevinduet, og klikk deretter eller trykk på OK .

I Windows 8.1 ser vinduet Lokalt gruppepolicy editor slik ut:

Slik starter du lokal gruppepolicyredigerer i Windows 10
I Windows 10 er lansering av lokal gruppepolicyredigeringsprogram gjort like i vindu 8.1 eller i Windows 7. En rask måte å gjøre det på er å bruke søkefeltet som tilbys av Cortana. Klikk eller trykk på søkefeltet fra oppgavelinjen og skriv inn ordene "gruppepolicy" . Deretter klikker du eller klikker på søkeresultatet "Rediger gruppepolicy" .

Eller du kan bruke Run- vinduet: Å åpne Kjør, høyreklikk eller lenge trykk på Start-menyknappen for å åpne strømbrukermenyen, og klikk deretter eller trykk på Kjør snarveien. Du kan også samtidig trykke på Windows + R- tastene på tastaturet. Deretter skriver du "gpedit.msc" i kjørevinduet og klikker eller klikker på OK .

Slik ser den lokale gruppepolicyredigereren ut i Windows 10:

MERK: Lokal gruppepolicyredigerer ser ut og tilbyr de samme alternativene, innstillingene og funksjonene, uansett om du bruker Windows 7, Windows 8.1 eller Windows 10. Derfor, for enkelhet, vil vi bare fra nå av bruke skjermbilder tatt i Windows 10.