
Jeg vil fortsette vår Windows 7 Networking-serie med en veiledning om hvordan du kobler til skjulte trådløse nettverk. Skjulte trådløse nettverk er de nettverkene som ikke sender deres nettverks-ID (SSID). Selv om ikke mange bruker slike nettverk, har noen følelsen av litt mer sikkerhet for å få sitt hjemløse trådløse nettverk skjult fra uønskede gjester. I denne veiledningen vil jeg dele med deg trinnene for å få en vellykket forbindelse.
Trinn 1: Få detaljer om det skjulte trådløse nettverket
Først og fremst må du vite alle identifikasjons- og tilkoblingsdetaljer for det skjulte trådløse nettverket du vil koble til. Åpne ruteren din konfigurasjonsside og gå til den trådløse konfigurasjonsmenyen. Skriv ned verdiene for Network ID (SSID) og Security-feltene. Avhengig av hvilken type sikkerhet det trådløse nettverket har, må du skrive ned verdien av et annet viktig felt som følger:
- For WEP-sikkerhet - merk verdien av WEP-nøkkelfeltet .
- For WPA-PSK, WPA2-PSK (AES) sikkerhet - merk verdien av Preshare Key- feltet.
MERK: Hvis det trådløse nettverket ikke har noen sikkerhet aktivert, trenger du bare å vite verdien av SSID- feltet (Network ID) . 802.1X, WPA og WPA2 (AES) -sikkerhet brukes vanligvis i bedriftsnettverk, og det er sannsynlig at din bærbar PC vil bli forhåndskonfigurert for å koble til bedriftens trådløse nettverk. Derfor vil denne veiledningen ikke gjelde for bedriftsnettverk.
Når du har alle disse tre detaljene, kan du fortsette med trinn 2.
Trinn 2: Start veiviseren "Opprett en tilkobling eller nettverk"
For å gjøre dette må du åpne nettverks- og delingssenter: gå til startmeny -> Kontrollpanel -> Nettverk og Internett -> Nettverks- og delingssenter . I vinduet Nettverk og delingssenter viser du mange snarveier. Klikk på den som sier "Konfigurer en ny tilkobling eller et nettverk" .

Veiviseren "Opprett en tilkobling eller nettverk" starter nå. Fra listen over tilgjengelige alternativer velger du «Koble manuelt til et trådløst nettverk» og klikk på Neste .

Trinn 3: Fullfør detaljene for det trådløse nettverket
Nå må du fylle ut alle feltene som vises i dette vinduet. Den første er kalt Nettverksnavn . Skriv inn navnet på det trådløse nettverket du vil koble til, som er ekvivalent med SSID-feltet (Network ID) fra ruterenes trådløse konfigurasjonsmenyer.

Det neste feltet som må fylles ut, er sikkerhetstypen som brukes av det trådløse nettverket. Avhengig av hvilken type sikkerhet som brukes, gjør du følgende valg:
- For WEP-sikkerhet - velg WEP.
- For WPA-PSK-sikkerhet - velg WPA-Personal.
- For WPA2-PSK (AES) sikkerhet - velg WPA2-Personal.
MERK: Hvis det trådløse nettverket ikke har noen sikkerhet aktivert, velger du Ingen godkjenning (Åpne) .

Nå er det på tide å velge riktig type kryptering. Hvis du bruker WPA2-PSK (AES) -sikkerhet, må du kontrollere at du velger AES . Ellers lar du standardverdien Windows 7 gi deg.
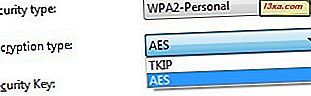
For WEP, WPA2 Personal og WPA Personal må du legge inn sikkerhetsnøkkelen på følgende måte:
- For WEP-sikkerhet - verdien av WEP-nøkkelfeltet .
- For WPA-PSK, WPA2-PSK (AES) sikkerhet - verdien av Preshare Key- feltet.

Hvis du er i et offentlig miljø, er det en god ide å sjekke boksen "Skjul tegn" . Ikke glem å sjekke de to andre boksene: 'Start denne tilkoblingen automatisk' og 'Koble til, selv om nettverket ikke sendes' . Disse to tillater deg å koble automatisk til det skjulte trådløse nettverket. Når alle data er fullført, klikk på Neste .
Når du er ferdig, vil du se en melding som sier at du har lagt til det trådløse nettverket på datamaskinen. Hvis du er usikker på noen av innstillingene, kan du klikke på 'Endre tilkoblingsinnstillinger' og se gjennom dem alle.
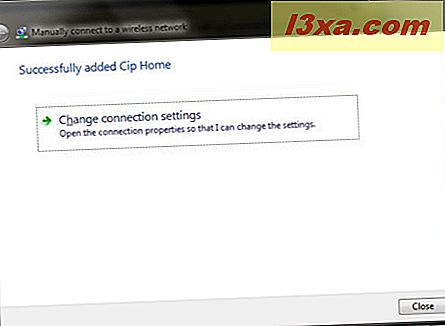
Dette åpner et vindu der du kan endre alle innstillingene dine og ser ut som skjermbildet nedenfor. Den kan åpnes når som helst ved å gå til Kontrollpanel -> Nettverk og Internett -> Nettverks- og delingssenter -> Administrer trådløse nettverk og dobbeltklikk på det trådløse nettverket.

Når du er ferdig, kobler Windows 7 automatisk til det skjulte trådløse nettverket. Det trådløse nettverksikonet fra oppgavelinjen endres også som vist nedenfor.

Feilsøkingsproblemer med et trådløst nettverk
Hvis du har problemer med å koble til et trådløst nettverk, må du først kontrollere om du fulgte de riktige trinnene som ble markert i delen ovenfor. Vær oppmerksom på alle trinnene og sjekk om du har dem riktig. Hvis du gjorde alt "av boken" og du fortsatt ikke kan koble til, så les følgende artikler:
- Feilsøk problemer med Internett-tilkobling over et trådløst nettverk - denne håndboken viser hvordan du bruker de innebygde feilsøkingsverktøyene for Windows 7 til å fikse problemer med tilkoblinger til trådløse nettverk.
- Feilsøke problemer med trådløst nettverkstilkobling for deg selv - dette er et trinnvis kart med spørsmål og svar. Å svare på en rekke spørsmål tar deg til den mest sannsynlige rot-årsaken og dens løsning;
- Løs problematiske trådløse tilkoblinger ved å fjerne profilen deres. Hvis du har problemer med et trådløst nettverk som fungerte tidligere, kan det hende at profilen i Windows 7 ble forandret eller ødelagt i mellomtiden. Denne opplæringen hjelper deg med å løse problemer i slike situasjoner.
- Enkelt sikkerhetskopiere og importere de trådløse nettverksinnstillingene i Windows 7 - dette er et svært nyttig gjestepost vi publiserte på How-To Geek. Det bør gjøre det enkelt for deg å sikkerhetskopiere og gjenopprette de trådløse nettverksinnstillingene dine på Windows 7-datamaskiner.
Konklusjon
Som du kan se fra denne veiledningen, kreves tilkobling til skjulte trådløse nettverk litt mer arbeid enn å koble til offentlige. Men hvis du betaler litt oppmerksomhet og ikke hopper over noen av disse trinnene, kan det gjøres om få minutter. Hvis du har noen nyttige tips om tilkobling til skjulte trådløse nettverk, ikke nøl med å legge igjen en kommentar.



