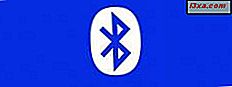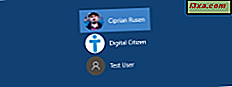Du har sannsynligvis satt alarmer på telefonen en million ganger før du gjorde det på smarttelefonen, så det kan virke som det ikke er noe interessant om det. Vel, det er sannsynligvis mindre vanlig å sette alarmer på PCen din, men mye mer nyttig enn du trodde det ville. Denne funksjonen ble først introdusert i Windows 8.1, og den ble bevart i Windows 10 med noen mindre endringer. Dette kan vise seg å være bare verktøyet for å øke produktiviteten, spesielt hvis du bruker mye tid på datamaskinen din. I denne artikkelen vil vi vise deg hvordan du håndterer alarmer manuelt, i Windows 10 eller ved hjelp av Cortana som vil gjøre det meste av arbeidet selv:
MERK: Alarmer vil ikke høres når PCen er stengt eller i hvilemodus. Men hvis enheten din har InstantGo , kan alarmer høres når datamaskinen din eller Windows 10 er i hvilemodus.
Slik åpner du Alarms og Klokke-appen i Windows 10
Det er noen enkle metoder du kan bruke til å åpne denne appen. En av dem er å åpne Start-menyen, bla til "A" -brevet og trykk "Alarmer og klokke ".

En annen rask måte å åpne appen på er å skrive "alarmer" i Cortana's søkeboks.

Du kan også spørre Cortana for å åpne appen ved å si "Åpne alarmer og klokke"

Nå, når vinduet Alarms og Klokke- app åpnes, går du til kategorien Alarmer, i den øvre menyen.

Slik legger du til en alarm i Windows 10
Hvis du er vant til å stille inn alarmer på smarttelefonen, ser prosedyren ut til å være lik. I vinduet Alarmer og klokke klikker du eller klikker på Ny knappen formet som et plustegn.

Det første du kan gjøre er å stille inn alarmtiden, ved å velge time og minutt du vil ha det utløst.
Bruk Opp og Ned- knappene eller bla til å velge riktig tid. Nedenfor vil du legge merke til tiden igjen før alarmen lyder.

Det neste du kan gjøre er å sette inn et navn for den nye alarmen din. Klikk eller trykk på tekstboksen under Alarmnavn og begynn å skrive.

Deretter kan du velge hvor ofte alarmen din oppstår. Alarmen er som standard satt til lyd bare en gang, men du vil at den skal høres på bestemte ukedager, ta hurtig på Bare en gang for å fjerne merket for dette alternativet og begynne å sjekke boksene ved siden av dagene som interesserer deg.

Nå er det på tide å velge en melodi for alarmen din. Trykk på Lyd og velg en melodi fra rullegardinmenyen. Du kan lytte til de tilgjengelige lydene ved å trykke på Play- knappen plassert til venstre. Dessverre kan du ikke tilpasse listen over lyder, og du kan bare bruke melodiene i listen.

Du kan også angi Snooze-tiden ved å velge en tidsramme fra rullegardinmenyen.

Til slutt, når du er ferdig med å sette alt, må du trykke på Lagre- knappen nederst i appvinduet.

Nå er alarmen din innstilt. Du kan når som helst slå av alarmen ved å trykke bryteren på høyre side av alarmen din.

Alarmer og klokke app vinduet vil vise alle alarmer du angir.
Gå til neste side i denne veiledningen for å lære hvordan du fjerner en alarm som du angir i Alarms og Klokke- appen, lær hvordan du håndterer alarmer med Cortana og hva du skal gjøre når en alarm lyder for å stoppe den eller snooze den.