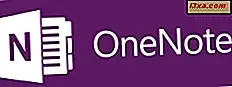
Jeg vil fortsette serien vår om OneNote for Windows Phone 8 med en veiledning om hvordan du lukker notatbøker, gjemmer eller fjerner dem, synkroniser notatene dine, utfører søk, slett notater eller pin dem til startskjermbildet. Slik er alt dette gjort:
Hvordan lukke, skjule eller utheve bærbare datamaskiner i OneNote for Windows Phone 8
Opprette eller slette notatbøker kan ikke gjøres fra OneNote for Windows Phone 8. Du kan bare gjøre dette fra PC-versjonen av OneNote.
Du kan imidlertid lukke notatbøker. En lukket notatbok er fortsatt tilgjengelig, den eneste forskjellen mellom den og en åpen en som er at den kan skjules fra hovedvisningen i OneNote for Windows Phone 8.
For å lukke en notatbok, åpne den først fra OneNote hovedskjerm.
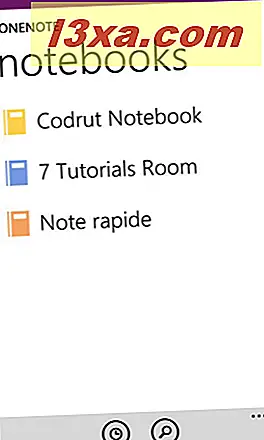
Trykk og hold på notisboken du vil lukke, til en kontekstuell meny vises. Denne menyen skal bare ha ett alternativ: lukk notisboken . Pek på den og notisboken er stengt.
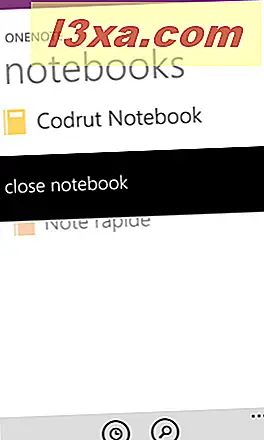
OneNote for Windows Phone 8 vil vise en ny seksjon på hovedskjermbildet, med navnet Lukkede notatbøker . Der finner du alle notatbøkene du lukket over tid.
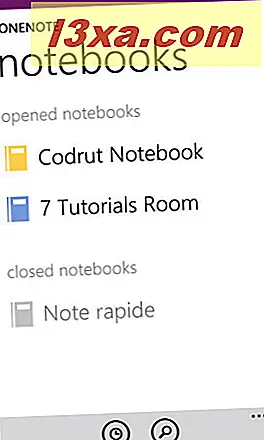
Som jeg har sagt før, kan lukkede notatbøker være skjult fra hovedskjermen til OneNote. For dette, trykk på knappen mer representert av de tre punktene på bunnen.
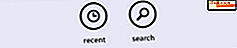
Deretter trykker du på skjul lukkede notatbøker .
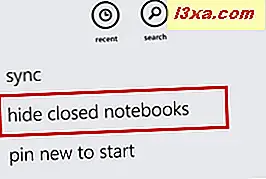
Hvis du vil at OneNote skal vise skjulte notatbøker på nytt, åpner du samme meny og trykker på Vis lukkede notatbøker .
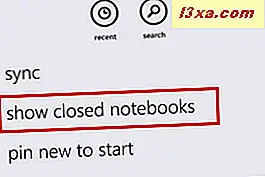
Hvis du ønsker å gjenåpne en lukket notatbok, er alt du trenger å gjøre ved å trykke på navnet. Deretter merkes notisboken automatisk som åpen og du kan redigere den.
Slik synkroniserer du notisbøker manuelt og viser synkroniseringsstatusen for hver notatbok
Hvis du vil synkronisere notatene dine eller hele notatbøker manuelt, klikker du på flere knapper (de tre punktene nederst på skjermen). Deretter trykker du på synkronisering og Windows Phone 8 vil synkronisere notatet manuelt.
Hvis du velger å gjøre dette når en notatbok åpnes i stedet for et notat, synkroniseres hele notisboken, noe som betyr at hver notat inne er synkronisert med Microsofts servere.
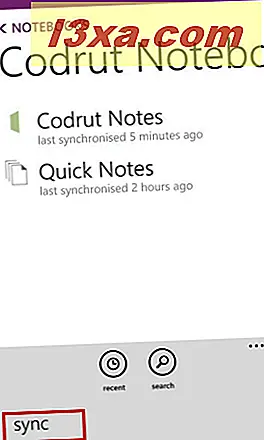
Mens du ikke kan se synkroniseringsstatusen for hele bærbare, kan du se den for notatene dine. For OneNote å vise når notatene dine sist ble synkronisert, må du først åpne et notat. Deretter trykker du på knappen mer og ser deretter synkroniseringsstatus .
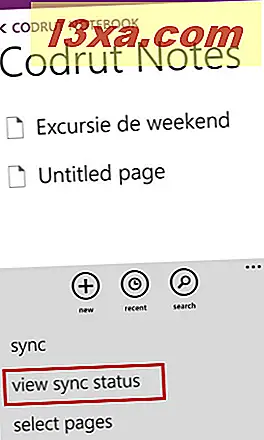
En ny skjerm vises, med detaljer om den nyeste synkroniseringen.
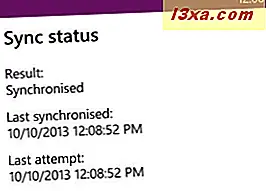
En annen måte å manuelt synkronisere eller vise synkroniseringsstatusen er å bruke kontekstuellmenyen. Trykk og hold på et notat eller en notatbok og trykk på synkronisering eller vis synkroniseringsstatus .
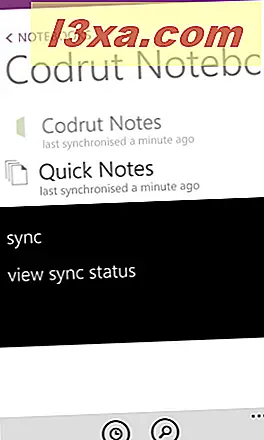
Slik sletter du sider fra et notat i OneNote for Windows Phone 8
Jeg nevnte tidligere at du ikke kan slette hele bærbare datamaskiner fra Windows Phone. Men du kan slette sider fra notatene dine. For å gjøre dette, åpne notatet du vil slette, trykk på mer og slett deretter.
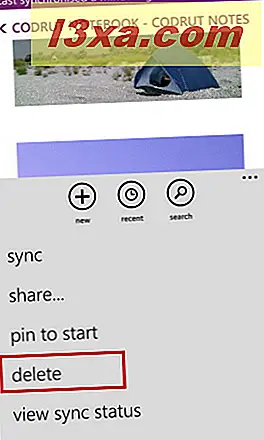
Det vises en melding, og deler at denne handlingen permanent fjerner notatets side. Hvis du fortsatt vil slette den, trykker du på ja . Ellers trykker du på nr .
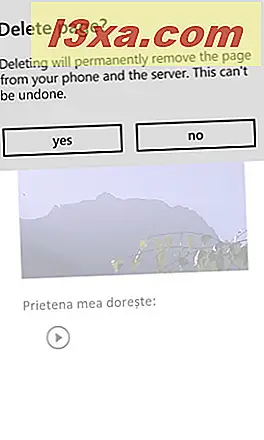
En raskere måte å slette en side fra et notat er å åpne kontekstuellmenyen uten å åpne siden selv. Trykk og hold siden du vil slette, og trykk på slett i kontekstuell. Du vil se samme ledetekst som før.
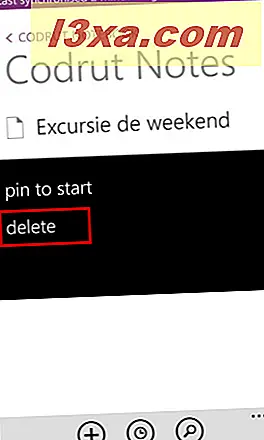
Slik viser du nylige notater fra en notatbok i OneNote for Windows Phone 8
Du vil kanskje se en liste med notatene du nylig åpnet. Overalt i OneNote, trykk nylig, nederst på skjermen.
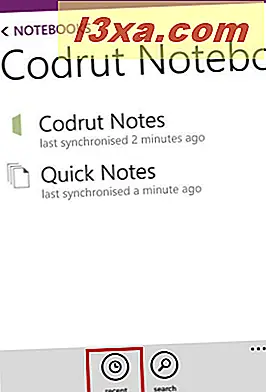
OneNote viser listen med de siste tilgjengelige notatene.
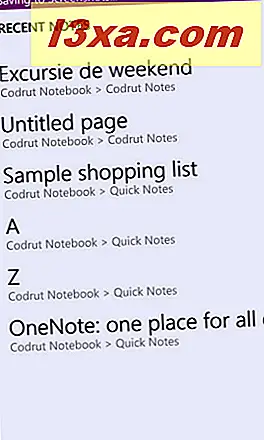
Hvis du vil åpne et notat, trykker du på navnet.
Slik knytter du et notat til startskjermbildet
Som nesten alt annet i Windows Phone 8, kan du også peke notater til startskjermbildet.
Åpne notatet du vil pinne. Trykk mer på bunnen og trykk deretter på pin for å starte .
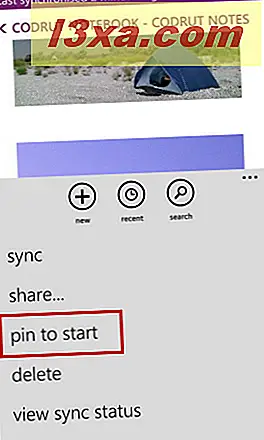
Du blir tatt til Start- skjermbildet, hvor Windows Phone 8 viser det nylig lagrede notatet.
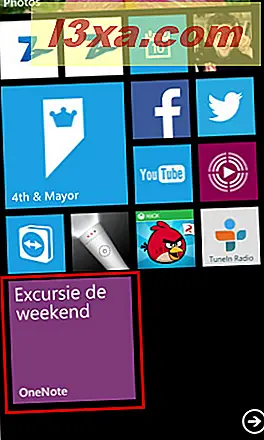
Slik søker du i OneNote for Windows Phone 8
Hvis du vil søke etter en notatbok, et notat eller bare ord i et notat, bruker du Søk- knappen som finnes i bunnmenyen.

Søkeskjermbildet vises, og inneholder bare ett felt. Skriv inn søkeordet du vil bruke, og trykk på Enter .
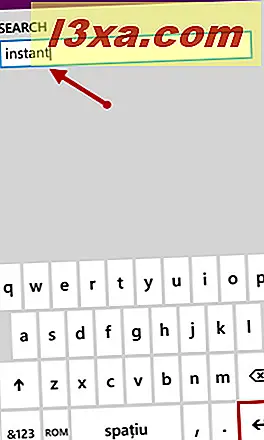
OneNote viser resultatene den finner, fra og med notatbøker og slutter med elementer i notater. Trykk på et av disse resultatene for å åpne dem.
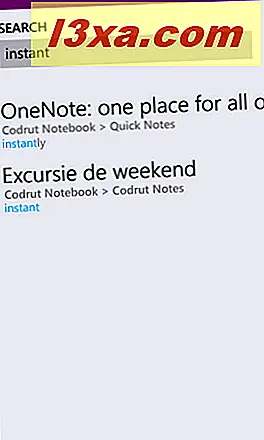
Konklusjon
Selv om OneNote for Windows Phone 8 ikke inneholder alle funksjonene som finnes i PC-versjonen, gjør det en god jobb for en mobilapp. Som du ser, er det ikke vanskelig å åpne nylig notater, slette sider, utføre søk, lukke eller skjul notatbøker.
Før du går, ikke nøl med å dele om det mangler funksjoner du vil se i OneNote-appen for Windows Phone.



