
Fi le Explorer er en av de mest brukte appene i Windows 10 og Windows 8.1, akkurat som Windows Utforsker er et av de mest brukte verktøyene i Windows 7. Enten du trenger å kopiere eller flytte filer eller slette noen, er det alltid en ting som du må gjøre først, og det er å åpne Filutforskeren eller Windows Utforsker . Vi trodde det ville være en god ide å skrive denne artikkelen, som viser alle måtene du kan åpne File Explorer i Windows 10 og 8.1, samt hvordan du åpner Windows Utforsker i Windows 7. De involverer alt fra søk til tastaturgenveier, å bruke tale og så videre. La oss komme i gang:
MERK: Denne veiledningen dekker Windows 10, Windows 7 og Windows 8.1. Noen metoder fungerer i alle tre versjoner av Windows, andre bare i ett eller to. For hver metode nevner vi Windows-versjonen der den fungerer. Hvis du ikke kjenner versjonen av Windows som du har, les denne veiledningen: Hvilken versjon av Windows har jeg installert?
1. Trykk på Win + E på tastaturet (alle Windows-versjoner)
Tastaturet tilbyr raske snarveier for å starte alle typer ting, inkludert File Explorer og Windows Utforsker . Trykk på Win + E- tastene på tastaturet, og se Filutforsker eller Windows Utforsker begynner umiddelbart.

2. Bruk snarveien Fil Explorer på oppgavelinjen (alle Windows-versjoner)
Som standard inneholder Windows 10 og Windows 8.1 en snarvei for File Explorer på oppgavelinjen. Ikonet ser ut som en mappe. Klikk eller trykk på den, og Filutforsker åpnes.
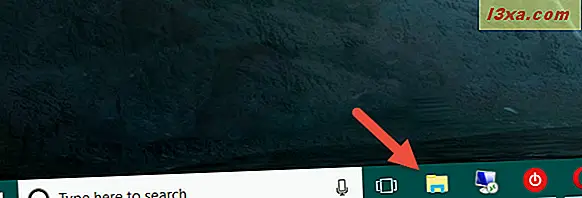
Tilsvarende inneholder Windows 7 en snarvei for Windows Utforsker på oppgavelinjen. Ikonet ser litt annerledes ut enn det i Windows 10 eller Windows 8.1, men det viser også en mappe.

3. Bruk søket (alle Windows-versjoner)
På skrivebordet i Windows 10 bruker du søkefeltet i nærheten av Start- knappen på oppgavelinjen, og inne i det skriver du ordene "filutforsker". Når søkeresultatene er lastet, trykker du på Enter eller klikker eller klikker på Filutforsker- resultatet.

I Windows 8.1, bytt til startskjermbildet og begynn å skrive ordene "filutforsker". Når søkeresultatene vises, trykker du på Enter på tastaturet eller klikker eller klikker på Filutforsker- resultatet.

I Windows 7 åpner du Start-menyen og skriver inn ordene "Windows Explorer" i søkefeltet. Deretter klikker du snarvei Windows Utforsker .

4. Spør Cortana å åpne File Explorer (kun Windows 10)
I Windows 10 kan du også spørre Cortana for å åpne File Explorer . På høyre side av søkeboksen fra oppgavelinjen klikker du eller klikker på mikrofonikonet for å få Cortana til å høre på deg. Alternativt kan du også si "Hei Cortana", hvis du aktiverte denne funksjonen i Windows 10.
Deretter bruker du stemmen din til å si følgende kommando: "Åpne File Explorer!" .

5. Bruk snarveien Fil Explorer fra WinX-menyen (Windows 10 og Windows 8.1)
Hvis du bruker Windows 10 eller Windows 8.1, trykker du på Windows + X på tastaturet for å åpne WinX-menyen. Du kan også høyreklikke på Start- knappen for å få det samme resultatet.
Denne menyen inneholder også en snarvei for File Explorer . Klikk eller trykk på den, og File Explorer åpnes umiddelbart.

6. Bruk snarveien Fil Explorer fra Start-menyen (Windows 10 og Windows 7) eller Start-skjermen (Windows 8.1)
I Windows 10, åpne Start-menyen og bla listen med alle appene til du kommer til mappen kalt "Windows System." Åpne den, og du bør finne en snarvei for File Explorer inni.

I Windows 7 åpner du Start-menyen og skriver inn mappen Tilbehør . Du bør finne en snarvei for Windows Utforsker .

I Windows 8.1, bytt til Start- skjermen og åpne Apps View ved å klikke eller trykke på den lille pilen fra bunnen av skjermen.

Naviger til Windows System- mappen, og finn en snarvei for Filutforsker .

7. Lag en snarvei og pin den på skrivebordet (alle Windows-versjoner)
Du kan alltid lage en snarvei til File Explorer og peke den til skrivebordet. Hvis du ikke vet hvordan og trenger hjelp med å lage snarveier, kan du lese denne veiledningen: Hvordan lage snarveier for apper, filer, mapper og nettsider i Windows.

8. Bruk kommandoprompt eller PowerShell (alle Windows-versjoner)
Hvis du jobber med Kommandoprompt eller PowerShell, kan du skrive kommandobesøkeren og trykke Enter . Dette starter umiddelbart File Explorer i Windows 10 og 8.1, eller Windows Utforsker i Windows 7.

9. Bruk Oppgavebehandling (alle Windows-versjoner)
En annen måte å åpne File Explorer eller Windows Utforsker på er å bruke oppgavestyreren. Launch Task Manager : En rask måte å gjøre det på er å trykke Ctrl + Shift + Esc- tastene på tastaturet. Hvis du bruker Windows 10 eller Windows 8.1, og Oppgavebehandling åpnes i sin kompakte modus, klikker du eller klikker på "Flere detaljer." Deretter åpner du Fil- menyen i alle Windows-versjoner, og klikker eller klikker på "Kjør ny oppgave."

Skriv inn explorer i vinduet "Opprett ny oppgave" og trykk Enter eller OK .

10. Bruk Run-vinduet (alle Windows-versjoner)
Den endelige metoden vi kjenner til for å åpne File Explorer, er å bruke det gode gamle Run- vinduet. Launch Run (en rask måte å gjøre det på er å trykke på Win + R- tastene på tastaturet) og skriv inn ordet explorer i det. Klikk deretter eller trykk på OK, eller trykk Enter på tastaturet.

Konklusjon
Dette er alle metodene vi vet for å starte File Explorer i Windows 10 og Windows 8.1 og Windows Utforsker i Windows 7. Hvis du kjenner andre, ikke nøl med å dele dem i kommentarfeltet nedenfor og vi vil oppdatere denne artikkelen.



