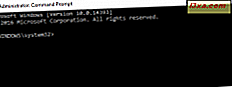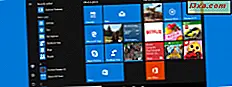
Når Microsoft lanserte Windows 8, ble mange brukere skuffet over fjerning av Start-menyen . For å vinne dem, måtte Microsoft behage brukerne i Windows 10 og bestemte seg for å ta tilbake Start-menyen . Det gode er at de ikke bare gjenoppretter Start-menyens tidligere selv fra Windows 7 og før, men de redesignet det fra bunnen av, og de har gjort det bedre enn noen gang før. En av Startmenyens beste funksjoner i Windows 10 er at den kan endres. Les denne veiledningen, og du vil finne ut hvor lett det er å gjøre:
MERK: Denne opplæringen har blitt oppdatert for å inkludere informasjon fra Windows 10 Fall Creators Update. Denne oppdateringen kommer til alle Windows-brukere, denne høsten.
Slik endrer du størrelsen på Start-menyen i Windows 10
Når du starter Windows 10, er Start-menyen sannsynligvis en av de første tingene du ser på skrivebordet. Det er egentlig en kombinasjon av startskjermbildet fra Windows 8 og den gamle startmenyen fra Windows 7 og tidligere versjoner av Windows. Dermed har den en liste over applikasjoner og innstillinger til venstre, og live fliser og snarveier til høyre.
I utgangspunktet er Start-menyen fra Windows 10 ligner på hvilken som helst annen app fra operativsystemet, slik at den kan resizes på samme måte. For å gjøre det, må du først åpne Start-menyen ved å klikke eller trykke på Start- knappen nederst til venstre på skjermen.

Når Start-menyen åpnes, ser det slik ut:

Hvordan endre størrelsen på Start-menyen horisontalt
Hvis du vil endre størrelsen på Start-menyen horisontalt, beveger du musemarkøren på høyre kant, til markøren blir til en dobbelthøyt pil.

Klikk nå og dra markøren til venstre for å krympe Start-menyen . Det skal se slik ut:

For å øke den horisontale størrelsen på Start-menyen, klikk på kanten og dra den til høyre. Menyen skal se slik ut:
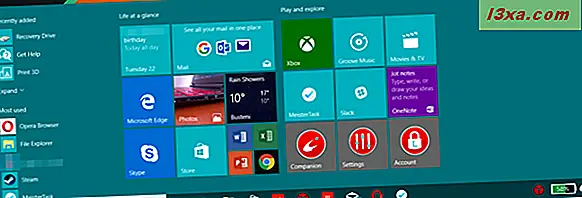
Legg merke til at den horisontale resizing tilpasses til de levende fliser som er tilstede på Start-menyen : Mens du drar, klikker menyen for å tildele nok plass til de spissede fliser.
Hvordan endre størrelsen på Start-menyen vertikalt
Vertikal resizing fungerer på lignende måte: Flytt markøren til den øvre kanten av den åpne Start-menyen, slik:

Klikk deretter eller trykk og dra Start-menyen opp eller ned for å endre størrelsen på den. I dette tilfellet kan du endre størrelsen jevnt; Startmenyen klikker ikke på de spissede flisene.

Hvordan endre størrelsen på Start-menyen diagonalt
Merk at dette kun kan gjøres i Windows 10 Fall Creators Update, som er tilgjengelig fra september 2017. Hvis du vil endre størrelsen på Start-menyen både horisontalt og vertikalt samtidig, kan du flytte markøren til øvre høyre kant av menyen og endre størrelsen på diagonalt. Denne handlingen kombinerer de to resizing-metodene som vi allerede har vist.

Når du klikker og drar øverste høyre hjørne av Start-menyen, kan du endre størrelsen på det som du vil: Horisontalt snaps det for å matche fliser gruppene og vertikalt tilpasses det jevnt.

Vær oppmerksom på at størrelsen på Start-menyen ikke er den samme som å angi at den skal besta fullskjermen som i Windows 8.1. Hvis det er hva du vil, kan du lese om det her: Hvordan sette Start-menyen for å ta hele skjermen i Windows 10.
Konklusjon
Start-menyen er en av de beste og mest brukte funksjonene i Windows 10. Den kan tilpasses på mange måter, blant annet ved å endre størrelsen. Takket være hvordan brukergrensesnittet for Windows 10 er designet, er det enkelt å endre størrelsen på Start-menyen . Hva liker du mest om Start-menyen i Windows 10? Del dine meninger med oss i kommentarene nedenfor.