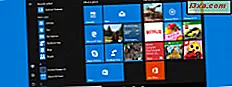Hvis du har brukt tid på å se på Windows 8s Defender-grensesnitt, har du sannsynligvis lagt merke til at det ikke inneholder noen alternativer for å planlegge en skanning. Mens Windows Defender gir mesteparten av beskyttelsen i sanntid, hvis du er som oss, vil du ha en sikkerhetskopieringsskanning som skjer regelmessig. Selv om brukergrensesnittet faktisk utelat en enkel måte å planlegge en skanning, eksisterer dette alternativet i Windows 8 Oppgaveplanlegger . Les videre og vi vil vise deg hvordan du får jobben gjort.
Slik åpner du oppgaveplanleggeren
Åpne Start- skjermen for å komme i gang. Det er mange måter å gjøre dette på, hvis du ikke er kjent med dem, sjekk ut denne artikkelen: Innføring i Windows 8: Seks måter å få tilgang til startskjermbildet.
En gang på startskjermen skriver du inn «oppgave». Søke sjarmen åpnes automatisk for å motta innspillet. Klikk eller trykk på "Oppgaveplanlegger" fra resultatvinduet.

Den helt utilitaristiske oppgaveplanleggeren vil nå åpne, sannsynligvis irriterende og skremmende mange uformelle brukere. Vi vet ikke hvorfor Microsoft gjør det på denne måten, men vi vil vise deg hvordan det fungerer.

Vi har laget noen nyttige opplæringsprogrammer i Windows 7, om å bruke oppgaveskjemaet . Måten verktøyet fungerer på, er uendret i Windows 8. Derfor kan du lese dem og lære mer om hvordan du bruker det:
- Første trinn i arbeid med oppgaveskjemaet
- Slik oppretter du en oppgave med grunnleggende oppgaveveiviseren
- Avanserte brukere - Oppgaveoppretting med oppgaveskjema
Slik får du tilgang til Windows Defender Planlagte skanneinnstillinger
Nå som du har funnet Oppgaveplanleggeren, må du bore ned gjennom de forskjellige forhåndsdefinerte oppgavene for å finne den du vil ha. Bruk mappetreet på venstre side av vinduet for å finne Windows Defender-mappen. Du må bare klikke eller trykke på "Oppgaveplanleggerbibliotek, " "Microsoft", "Windows" og deretter "Windows Defender." Vi har klippet opp skjermbildet for å vise deg mappen, men du må bla gjennom ganske mange oppføringer for å finne det selv. Ikke bekymre deg selv, den alfabetiserte listen er veldig lett å navigere.

Når du har funnet Windows Defender-mappen, høyreklikker du eller trykker lenge på "Windows Defender Scheduled Scan" fra midtruten og velger "Egenskaper".

Oppgaveegenskapene er sortert i en serie av faner.

Du må bruke de første fem til å konfigurere oppgaven for å kjøre slik du vil.
Slik konfigurerer du de generelle innstillingene
På kategorien Generelt må du sørge for at riktig bruker er valgt for å kjøre oppgaven. Standardbrukeren, "SYSTEM", er det riktige valget for denne oppgaven.

Hvis din er annerledes, klikk eller trykk på "Endre bruker eller gruppe" for å endre den tilbake. Pass på å velge "Kjør med høyeste privilegier".
Slik konfigurerer du en utløser for Schedule Virus Scan
Utløser- fanen lar deg konfigurere en måte å faktisk kjøre den planlagte skanningen på. Som standard vil det ikke være noen utløsere, så oppgaven vil bare løpe hvis manuell startet.
For å opprette en utløser, klikk eller trykk "Ny" .

Velg "På en tidsplan" fra rullegardinlisten som vises nedenfor.

Hvis du vil at oppgaven skal løpe daglig eller hver dag, velger du "Daily" og skriver inn et nummer i boksen "Gjenopprett hver dag" . Ikke glem å sette en tid og en startdato også.

Du kan også velge "Ukentlig" hvis du helst vil kjøre oppgaven på en bestemt dag eller dager, hver uke. Bare velg hver dag du vil kjøre oppgaven, skriv inn et nummer i boksen "Gjenta hver _ uke" . Vi foreslår at du løper oppgaven en gang i uken.

Vi anbefaler ikke å bruke Månedlig eller One Time utløser.
Når du har en tidsplan utarbeidet, sjekk "Aktivert" i Avanserte innstillinger- delen. La resten av disse innstillingene være ukontrollerte.

Bekreft valgene dine, og hvis du er sikker på at de stemmer, klikk eller klikk på "OK".

Din nye utløser vil vises i fanen Utløsere .

Hva er det på Handling-fanen i Egenskaper for Virus Scan Oppgave?
Når du velger fanen Handlinger, ser du en standard handling som er konfigurert for deg. Denne handlingen er det som utløses hver gang oppgaven kjøres. Du vil ikke rote med dette.

La standardinnstillingen være uberørt.
Slik endrer du vilkårene for din planlagte virusskanning
På fanebladet Forhold kan du angi startforhold for å sikre at oppgaven din bare går når du vil ha den.
Hvis du er bekymret for oppgaven som forstyrrer arbeidet ditt på datamaskinen, velger du "Start oppgaven bare hvis datamaskinen er inaktiv for" og velg en tidsramme. Du kan også velge "Stopp oppgaven hvis datamaskinen slutter å være inaktiv." Mens dette vil holde skanningen fra å bremse deg ned, anbefaler vi ikke det som du sannsynligvis aldri vil la skanningen løpe.
Hvis du har en mobil enhet, vil du kanskje velge "Start oppgaven bare hvis datamaskinen er på vekselstrøm" og "Stopp hvis datamaskinen bytter til batteristrøm." Hvis du gjør det, må du sørge for å koble enheten til å la den skanne jevnlig.
.

De fleste brukere vil velge å planlegge denne oppgaven for en tid da de ikke sannsynligvis skal bruke datamaskinen. De fleste brukere har også datamaskiner som er planlagt å sove hvis de ikke er i bruk. Disse godt planlagte innstillingene blandes ikke bra. Hvis du vil at oppgaven skal løpe, selv om datamaskinen sover, velger du «Våk datamaskinen for å kjøre denne oppgaven».
Slik konfigurerer du innstillingene for din planlagte virusskanning
Den siste kategorien du må konfigurere er innstillingsfanen. Vi anbefaler at du velger "Kjør oppgave så snart som mulig etter at en planlagt start er savnet." Dette vil sørge for at du søker, selv om datamaskinen er slått av når du planlegger den til å kjøre. Sørg også for at du velger "Ikke start en ny forekomst" fra rullegardinlisten nederst i vinduet. Dette sikrer at datamaskinen din ikke prøver å kjøre to skanninger samtidig. Resten av disse innstillingene kan etterlates som standardverdier, selv om du kan finjustere dem hvis du er komfortabel.
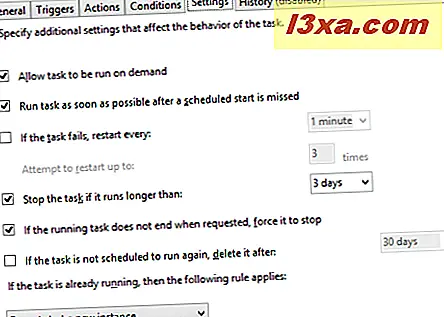
Klikk eller trykk "OK" for å lagre innstillingene du har endret. Kontroller hovedoppgaveplanleggervinduet for å sikre at den nye utløseren er oppført og at en neste løpstid er planlagt. Hvis du ser den informasjonen der, vil du skanne, vil kjøre.

Slik utfører du manuelt en planlagt virusskanning
Når du er i oppgaveplanleggeren, konfigurerer du virusskanningen, kan du kanskje utløse en bare for å være sikker på at du er ren. For å starte skanningen manuelt, høyreklikk eller trykk lenge på "Windows Defender Scheduled Scan" og velg "Run."
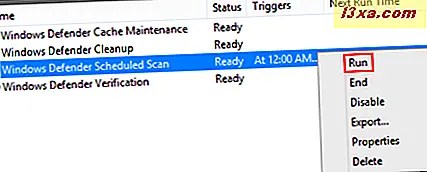
Konklusjon
Nå som du har blitt riktig styrt, kan du se at Windows 8s innebygde antivirus støtter planlagte skanninger, ikke akkurat som du forventer. Selv om det er irriterende å navigere oppgaveplanleggeren for å sette opp dette, må du bare gjøre det en gang, det er ikke så ille.