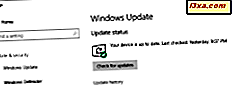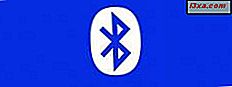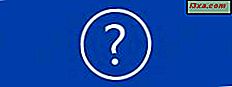
Når vi analyserte søkene som folk gjør på nettstedet vårt, lærte vi at noen av dere vil vite måter å finne den spesifikke versjonen av et program du bruker. Siden vi ikke hadde en opplæring for å møte dette behovet og hjelpe våre lesere, bestemte vi oss for å lage en. Her er åtte måter du kan lære den eksakte versjonen av alle applikasjoner du bruker, enten det er et program som er pakket sammen med Windows, et tredjepartsprogram du har installert eller en moderne app fra Windows Store.
MERK: Denne veiledningen gjelder alle moderne versjoner av Windows: Windows 7, Windows 8.1 og Windows 10.
1. Bruk Hjelp-menyen
Mange programmer lagrer versjoninformasjonen i deres Hjelp- meny, som er funnet i hovedvinduet i programmet. Eksempler på populære applikasjoner som viser deres versionsinformasjon på denne måten, er Skype, Winamp eller 7-Zip.

Klikk eller trykk på Hjelp og deretter Om .
2. Finn skjulte hjelpemenyer
Det finnes programmer som har en Hjelp- meny som ikke er synlig i hovedbrukergrensesnittet. Et godt eksempel på et slikt program er Windows Media Player. For å finne denne menyen, høyreklikk på den øverste eller nederste verktøylinjen. I høyreklikkmenyen finner du Hjelp og deretter Om Windows Media Player .

Dette fungerer for mange minimalistiske applikasjoner med få eller ingen menyer i det hele tatt.
3. Lær versjonen av applikasjoner ved hjelp av båndet
Siden Microsoft begynte å bruke båndgrensesnittet i sin Microsoft Office-pakke, begynte mange andre programvareutviklere å bruke båndbaserte grensesnitt. Hvis det er tilfelle for applikasjonen du bruker, er versjoninformasjonen alltid funnet i Fil- menyen. Der finner du enten en Hjelp -> Om seksjon, eller Om- lenken direkte i Fil- menyen. For eksempel, i Microsoft Office 2007 eller 2010 må du gå til " File -> Help -> About", mens i Paint må du gå til " File -> About Paint" .

Microsoft Office 2013, Microsoft Office 2016 og Office 365-tjenesten er et unntak fra denne regelen. I disse versjonene må du åpne Fil- menyen og gå til Konto . Der finner du en seksjon med navnet Produktinformasjon, som viser den eksakte versjonen av produktet du bruker.

4. Finn versjoninformasjon ved hjelp av ikonet for varselområdet
Det finnes programmer som ikke har noen Hjelp- eller File- menyer med en Om postering inkludert. Hvis disse programmene kjører i bakgrunnen, og de har et ikon i varslingsområdet, kan du bruke det ikonet for å få den informasjonen du trenger.
Eksempler på slike applikasjoner er Kaspersky og ESET sikkerhetsprodukter og World Community Grid. For å finne sin eksakte versjon, høyreklikk på deres ikon i varslingsområdet og klikk deretter på Om .

5. Få tilgang til egenskapene til hovedkomponenten
Hvis andre metoder har feilet, er det en som vil fungere nesten hver gang, med et hvilket som helst skrivebordsprogram for Windows:
Åpne Windows Utforsker i Windows 7 eller Filutforsker i Windows 8.1 og Windows 10. Deretter navigerer du til stedet der applikasjonen er installert. Finn hovedkjøp (en fil med filnummeret ".exe"). Den har generelt samme navn med selve applikasjonen. For eksempel har Oracle Java filen java.exe, CCleaner har ccleaner.exe og så videre. Høyreklikk på den og velg deretter Egenskaper . Gå til fanen Detaljer i vinduet Egenskaper . Der finner du informasjon om produktnavn, produktversjon og så videre.

6. Lær versjonen for Windows 8.1 moderne apper
Alle metodene som er delt ovenfor, fungerer for stasjonære applikasjoner og alle versjoner av Windows. Men hva med moderne Windows-programmer, bare tilgjengelig via Windows Store, i Windows 8 eller Windows 8.1?
Noen moderne apper deler sin versionsinformasjon mens andre ikke gjør det. For de Windows Store- appene som deler versjonen deres, må du åpne dem og deretter hente sjarmen. Hvis du ikke vet hvordan, les denne veiledningen: Hva er sjarmene og hvordan du bruker dem.
Deretter klikker du eller trykker på Innstillinger . Mange apper har en oppføring med navnet Om . Klikk eller trykk på den.

I Om- menyen ser du et Versjonsfelt, som viser informasjonen du trenger.

7. Lær versjonen for Windows 10 moderne apper
I Windows 10 er det enklere enn i Windows 8.1 når det gjelder å lære versjonen av moderne apps. Åpne appen du er interessert i, og se etter Innstillinger- knappen. Det bør være et sted i brukergrensesnittet. Klikk eller trykk på den og så se etter Om- delen. Klikk eller trykk på Om og der finner du versjonen av programmet du bruker.

8. Andre måter å finne den eksakte versjonen av et program på
Det er noen programmer som legger ut sin eksakte versjon i tittelen på hovedvinduet, etter produktnavnet. Et godt eksempel på dette er Paint.NET.
Andre, som har støttefunksjoner innebygd, har Support- menyen tilgjengelig i hovedgrensesnittet. Hvis du får tilgang til det, bør de oppgi et eller annet sted, den nøyaktige versjonen, da denne informasjonen vanligvis trengs under støtteprosessen. Et godt eksempel på slike applikasjoner er antivirusprodukter og sikkerhetssuiter.
Konklusjon
Vi håper at vi klarte å dekke alle viktige måtene der du kan finne den eksakte versjonen av et moderne app- eller skrivebordsprogram for Windows. Hvis du kjenner til andre metoder som fungerer for bestemte applikasjoner, ikke nøl med å dele dem ved å bruke kommentarskjemaet nedenfor.