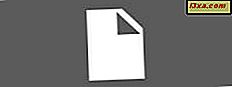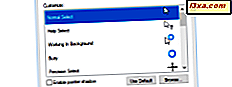
Hvis du vil endre måten musemarkørene ser på, har du to alternativer: Du kan manuelt angi en bestemt peker for hver musemarkør, eller du kan installere en musemarkør som endrer alle markørene du ser i Windows. Sistnevnte er den raskere og enklere måten å endre hvordan musepekeren ser ut. Hvis du vil vite hvordan du installerer en musemarkør, i alle Windows-versjoner, les denne veiledningen. Det er enklere enn du tror:
MERK: Installering av en ny musemarkør er gjort på samme måte, uavhengig av hvilken Windows-versjon du bruker. Enten du har Windows 10, Windows 8.1 eller Windows 7, er prosessen identisk. For å gjøre denne veiledningen enklere å følge, vil vi bruke skjermbilder tatt bare i Windows 10.
Trinn 1. Last ned musemarkøren som du vil bruke
Det første du må gjøre er å få hendene på musemarkøren som du vil bruke. Det betyr vanligvis at du laster ned den fra et sted på internett. For å komme i gang, åpne denne artikkelen: Topp 20 beste musemarkørprogrammer for Windows.
Deretter laster du ned og lagrer favorittmusemarkørprogrammet ditt et sted på datamaskinen, som på skrivebordet . Musepekeringsordninger kommer vanligvis pakket inn i et arkiv, slik at de er enklere å laste ned.
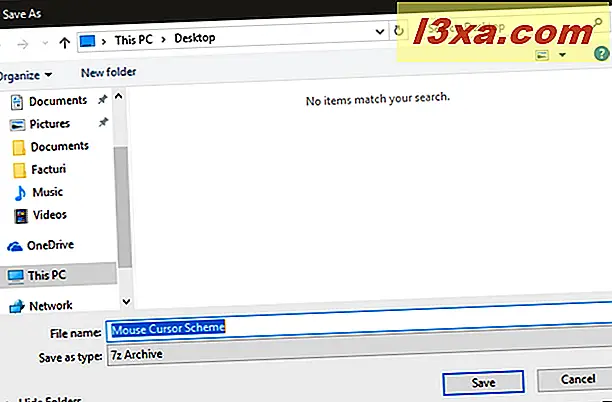
Trinn 2. Trekk ut musemarkørskjemafilene
Når du har lastet ned musemarkørskjemafilen på datamaskinen, må du trekke ut innholdet. Høyreklikk på det, og i kontekstmenyen, klikk på alternativet som sier Utdrag eller pakke ut .

Hvis du ikke kan pakke ut den arkiverte filen, har du sannsynligvis ikke en filarkiveringsapp installert på Windows-datamaskinen. En av de beste verktøyene for det kalles 7-Zip, og du kan laste den ned herfra: 7-Zip.
Trinn 3. Finn og kjør installasjonsfilen fra innsiden av musemarkørskjemaet
Når du har hentet musepekeren, åpner du mappen. På innsiden bør du finne mange filer som inneholder poengene som brukes av ordningen. Blant dem bør det også være en fil som slutter med filtypen .inf . Navnet kan variere avhengig av musemarkøren du vil installere.

Høyreklikk på .inf-filen, og klikk deretter på Installer- knappen fra kontekstmenyen.

Musemarkøren er installert på et sekund eller to.
Trinn 4. Aktiver det nylig installerte musemarkøren
Den nye musepekeren er installert på Windows-datamaskinen eller -enheten. Nå må du aktivere det og deretter bruke det. Vi forklarte alle trinnene du må ta herfra i denne veiledningen: Hvordan tilpasse musepekere eller pekere i Windows.
Men hvis du ikke har tid til å lese den guiden også, er det de raske instruksjonene:
For å aktivere den nye musepekeren, må du bruke vinduet Musegenskaper . I alle Windows-versjoner kan du åpne dette vinduet ved å åpne kontrollpanelet og gå til delen "Maskinvare og lyd" . Der klikker du eller klikker på musekoblingen, funnet i delen Enheter og skrivere .

I vinduet Musegenskaper åpner du pekeren, velg det nye musemarkørskjemaet fra rullegardinlisten. Deretter kan du i oversiktslisten se en forhåndsvisning av alle poengene som brukes av musepekeren.

Hvis du liker hva du får og fortsatt vil bruke denne musepekeren, klikker du eller klikker på OK- knappen.
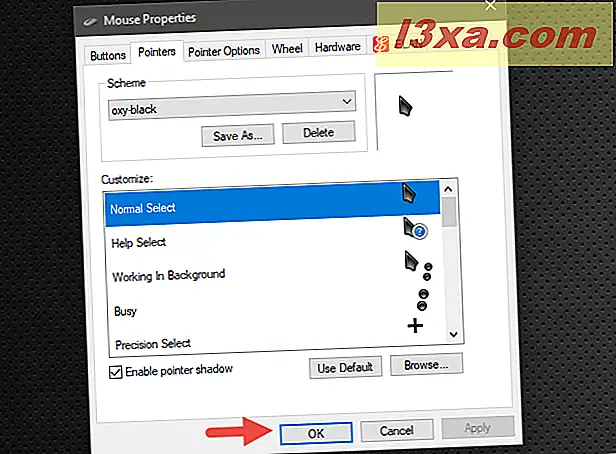
Deretter kan du nyte det nye musemarkøren! :)
Hva om du ikke finner en installasjon .inf-fil i musemarkørskjemaet?
Hvis musemarkørskjemaet du har lastet ned, ikke har en .inf-fil innvendig, må du installere skjemaet manuelt. Det betyr at du må tilordne en markør for hver mushandling, for hånd. Du finner instruksjoner om hvordan du gjør alt det, i "Slik tilpasser du individuelle musepekere i Windows" fra denne veiledningen: Hvordan tilpasse musepekere eller pekere i Windows.
Konklusjon
Installere en ny musemarkør på en Windows-datamaskin skal være en relativt enkel oppgave for alle. Vi håper at denne veiledningen var konsis og klar nok for deg å vite hva du skal gjøre. Men hvis det er noe du ikke forstod, legg igjen en kommentar nedenfor, og vi vil prøve å hjelpe så godt vi kan.