
Med Windows Media Player 12 kan du konsolidere musikksamlingen din ved å rippe alle CDene dine og lagre hver sang i biblioteket . Dette sparer deg for kjedelig å bytte ut CDer og lar deg spille noen sang fra samlingen din på forespørsel. Windows Media Player 12 gjør denne prosessen enda enklere på deg ved å automatisk hente albuminformasjonen før du riper, inkludert albumverk, artistnavn, albumår, spornavn og annen informasjon. Dette lar deg raskt organisere hele musikksamlingen med bare noen få klikk. I denne artikkelen vil jeg vise deg denne prosessen i detalj.
Det er enkelt å importere sanger i biblioteket fra CDer ("ripping") med Windows Media Player 12. Begynn med å sette inn en lyd-CD i datamaskinens diskstasjon. Vent noen sekunder for at datamaskinen skal gjenkjenne platen og klikke på CD-ikonet, i navigasjonsruten til venstre. Vær oppmerksom på at hvis Windows Media Player 12 ikke har hentet albuminformasjonen ennå, vises den bare som "Ukjent album" ved siden av et generisk diskikon.
Trinn 1: Hent medieinformasjon
Før du ripper sangene dine til Windows Media Player 12, er det best å hente medieinformasjonen. Dette hjelper deg med å organisere sangene dine før de importeres og sparer arbeidet med å skrive i de relevante detaljene en etter en. Windows Media Player 12 spør etter sine egne databaser for å automatisk trekke all albuminformasjonen før du riper, slik at alt blir sortert til riktig sted når du importerer.
Begynn med å høyreklikke på standard albumgrafikk og klikk på "Finn albuminformasjon" . Merk: Windows Media Player 12 kan automatisk hente informasjonen, eller den kan allerede bli lagret på datamaskinen. Hvis ja, gå videre og hopp over dette trinnet.
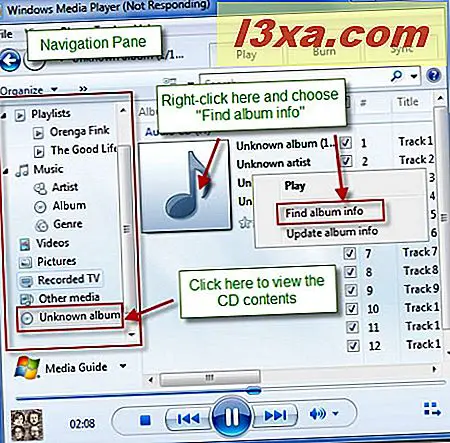
Når vinduet 'Finn albuminformasjon' dukker opp, velg det beste resultatet fra listen og klikk på Neste .
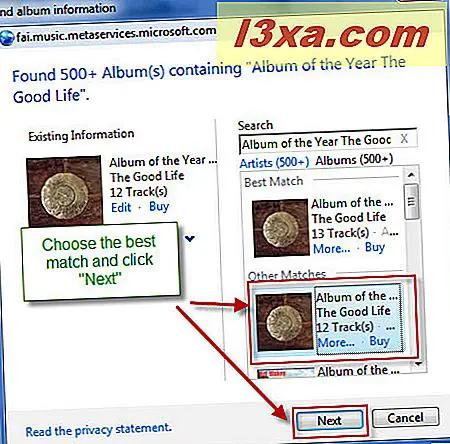
Kontroller at sporoppføringen er riktig, og klikk på Fullfør .
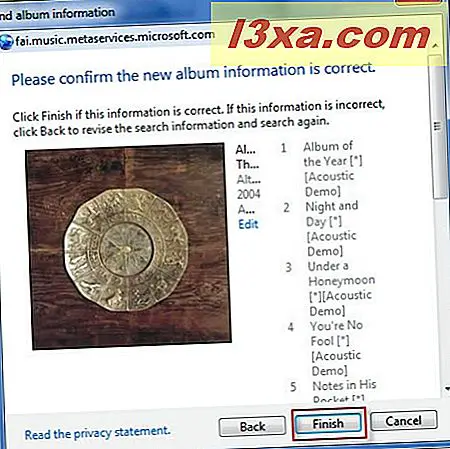
Windows Media Player 12 vil legge til albuminformasjonen i biblioteket automatisk.
Trinn 2: Velg Rip Settings
Når du importerer sanger til Windows Media Player 12, er det viktig å velge de ideelle rip-innstillingene. Rip-innstillinger refererer til komprimeringstype og lydkvalitet av sangene når de lagres på harddisken. Som en generell tommelfingerregel, jo høyere lydkvalitet, jo større filstørrelse. Nøkkelen er å finne en balanse mellom de to.
Som standard ripper Windows Media Player 12 to.wma-format med CD-kvalitetskoding. Du kan imidlertid ønske å endre rip-innstillingene avhengig av ønsket format eller enheten du har til hensikt å synkronisere musikken med. For å gjøre dette, klikk på "Rip settings" og velg "More options" . Hvis du ikke ser disse knappene, utvider du Windows Media Player 12-vinduet horisontalt til de vises.
Når du velger mellom .mp3 og.wma, kan du ikke gå galt. Ved høyere bithastigheter er forskjellene i lydkvalitet ikke-eksisterende for alle, men de mest kresne ørene, og flere og flere bærbare enheter støtter et bredere utvalg av lydfilformater (inkludert både .mp3 og.wma). Det skal bemerkes at generelt, .mp3 er mye mer universelt støttet filtype than.wma. For eksempel vil .wma-filer ikke spilles på iPod og andre Apple-enheter. For mer informasjon om det store universet av filformater, se denne funksjonen fra Webmonkey, Wired søsterpublikasjon. Artikkelen er litt datert, men det er en god introduksjon til de mest populære lydformatene.
Merk: Som du kan se, er det noen få alternativer som er tilgjengelige fra rullegardinmenyen. Dette er de samme alternativene du vil se når du klikker på Flere alternativer .
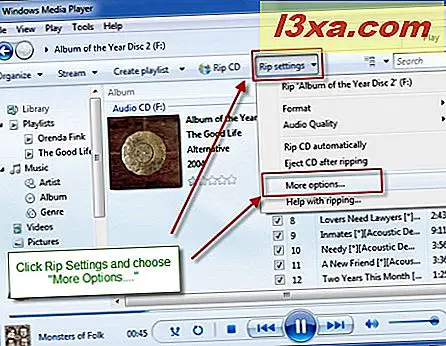
I alternativvinduet ser du alle rip-innstillingene. Du kan endre formatet ved å klikke på rullegardinmenyen. For å justere lydkvaliteten, flytt skyvekontrollen til venstre eller høyre. Med mindre du er veldig stram på diskplass, anbefaler vi at du velger et 192 Kbps bitrate i det minste, ellers begynner du å oppleve merkbart tap i lydkvalitet.
Legg merke til at i delen "Rip settings" er det et alternativ å "Rip CD automatisk" . Med denne boksen merket, importerer Windows Media Player 12 automatisk alle sangene basert på innstillingene du har valgt i trinn 1 og 2 når du setter inn en plate. CDer som du allerede har importert, blir imidlertid ikke revet.
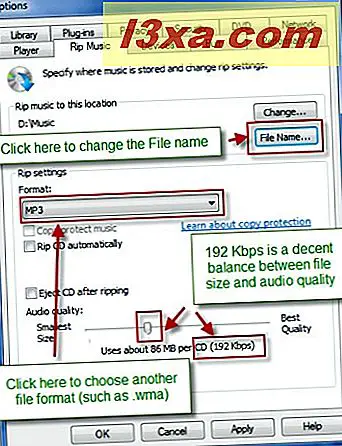
Du kan også endre hvordan Windows Media Player 12 formaterer filnavnene. Dette påvirker ikke hvordan sangene dine skal vises i biblioteket, siden Windows Media Player 12 organiserer og viser sanger avhengig av deres innebygde sporinformasjon. Den eneste gangen du vil se filnavnet på sangene dine, er når du ser det i Windows Utforsker eller på en enhet som ikke kan lese sporinformasjonen.
Når du klikker på "Filnavn", blir du brakt til vinduet "Filnavn . Her ser du en liste over detaljer. Merk av i boksen ved siden av elementet for å inkludere det i filnavnet. Fjern merket for å utelate det. Du kan også ordne rekkefølgen der detaljene vises, samt hva som skiller hver detalj. I dette eksemplet kan du se fra forhåndsvisningen at filnavnet vil være 'Spornummer - Artist - Sangtittel' . Så, for CDen vi ripper, vil det være '01 - Det Gode Livet - Årets Album ', '02 - Det Gode Livet - Natt og Dag' etc. Når du er ferdig, klikker du OK .
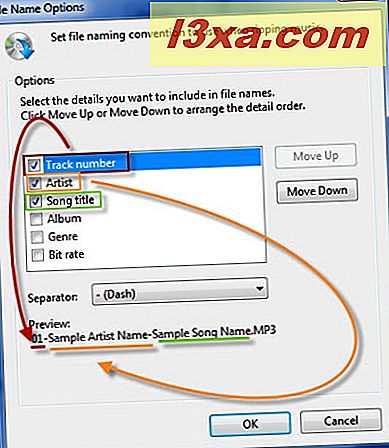
De beste filnavnene som skal brukes, er i stor grad avhengig av systemet du bruker til å organisere sangene dine på harddisken. Hvis du for eksempel beholder alle sangene dine i en mappe, vil du kanskje velge Artist - Album - Spornummer - Sangtittel, slik at du raskt kan sortere album og artister. Hvis du beholder hvert album i en egen mappe, vil du kanskje gjøre 'Spornummer - Artistnavn - Spor' -tittel, slik at det er lettere å sette album i riktig avspillingsrekkefølge. Uansett hvilken filnavnskjema du kommer opp med, er det best å holde det konsekvent, slik at du enkelt kan organisere lydfilene dine.
Trinn 3: Ripp dine sanger
Når du har konfigurert rip-innstillingene, er du klar til å importere sangene dine til biblioteket ditt . Når du har fullført trinn 1 og 2, kan du gå videre og hoppe rett til dette trinnet for senere CDer.
Du kan velge hvilke sanger du vil rive. Merk av i boksen ved siden av en sang for å inkludere den og fjern markeringen for å utelate den. Merk av i boksen øverst for å velge alle sangene. Til slutt, når du er klar til å importere de valgte sangene, klikker du på "Rip CD" .
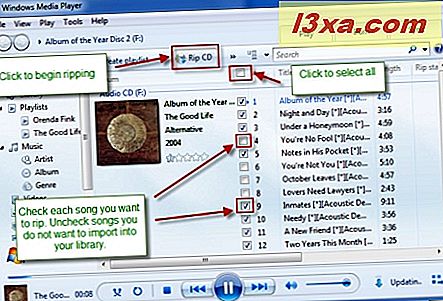
Når rippen begynner, vil 'Rip CD'- knappen endres til ' Stop rip ' . Klikk kun dette hvis du vil avbryte rippen. Du ser også rippe fremgangen til høyre for hver sang.
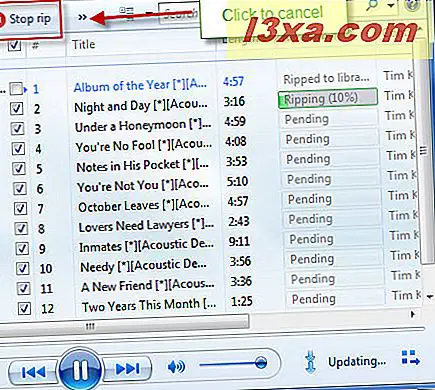
Når hver sang blir revet, blir den automatisk lagt til i biblioteket ditt . Du kan se biblioteksoppdateringen din i sanntid, hvis du vil, ved å navigere til riktig visning i spillerbiblioteket ditt. Når rippen er fullført, er du fri til å skille ut CDen din.
Merk: Selv om du er ledig til å navigere i biblioteket ditt og spille av sanger mens en CD ripper, har det vært noen rapporter om rip-feil som oppstår når du spiller sanger mens en CD importerer. For å unngå rip-feil, kan det hende du ønsker å avstå fra å spille noen sanger til rippen er fullført, både for å unngå rip-feil på grunn av at systemet blir altfor slått ned med ekstra prosesser og mulige feil i Windows Media Player 12.
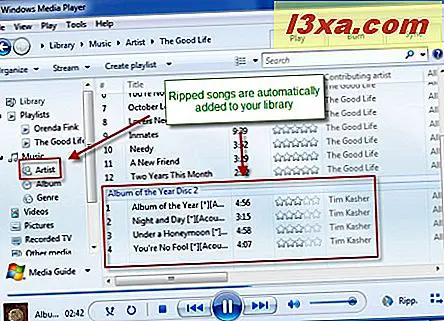
Konklusjon
Der har du det. Med disse tre enkle trinnene kan du ta med alle CDene i en konsolidert samling. Når du har valgt innstillingene i trinn 1 og 2, kan du importere CDene dine i ett enkelt trinn, slik at alle sangene dine alltid er tilgjengelige. Ta en titt på noen av de relaterte artiklene for flere tips om hvordan du får mer ut av Windows Media Player 12.



