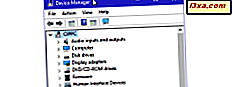Windows Easy Transfer er et flott verktøy, inkludert i alle nyere versjoner av Windows, som lar deg overføre data mellom datamaskiner og Windows-operativsystemer. La oss si at du vil oppgradere fra Windows Vista til Windows 7 eller fra Windows 7 til Windows 8 - Windows Easy Transfer er verktøyet du kan bruke til å migrere viktige filer og innstillinger. Den fungerer når du overfører data mellom operativsystemer på samme datamaskin, men også når du overfører mellom forskjellige datamaskiner. Denne opplæringen vil forklare hvordan Windows Easy Transfer fungerer, og hvordan du sikkerhetskopierer dataene dine slik at du kan overføre den på en annen datamaskin og / eller operativsystem.
Typer data sikkerhetskopiert av Windows Easy Transfer
Windows Easy Transfer prøver å være et nyttig verktøy ved å sikkerhetskopiere alle eller nesten alle dine viktige filer og mapper:
- Standard Windows-biblioteker: Dokumenter, Musikk, Bilder, Videoer og Nedlastinger;
- Programinnstillinger for de fleste programmene dine - avhengig av hvordan enkelte programmer lagrer innstillingene, kan de få det til sikkerhetskopiering eller ikke. Også eldre programmer, lagrer innstillingene sine med ".ini" -filer i deres installasjonsmappe, i stedet for de vanlige Windows-mappene, vil ikke ha sine innstillinger sikkerhetskopiert og migrert.
- Windows-innstillingene: snarveier, bakgrunnsbilder, lydsystem, etc;
- Brukerfilene og mappene, for hver brukerkonto som er definert på datamaskinen. De vil inkludere lagrede spill (for spill som lagrer lagre i en brukeres lagrede spillmappe), Internet Explorer-favoritter, virtuelle maskiner, filene som finnes på skrivebordet ditt, innholdet i brukerens delte mapper, etc.
En ting å huske er at Windows Easy Transfer ikke overfører de installerte programmene. Før du overfører, bør du skrive ned alle programmene du vil overføre, manuelt laste ned de nyeste versjonene og installere dem selv på den nye datamaskinen og / eller operativsystemet.
Hvordan finne Windows Easy Transfer
For å åpne Windows Easy Transfer, åpne Start-menyen og gå til Tilbehør -> Systemverktøy .
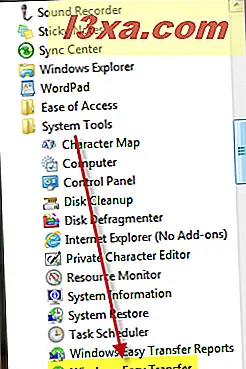
Alternativt kan du søke etter enkel overføring i søkefeltet Start meny og klikk på søkeresultatet for Windows Easy Transfer .
Hvis du fremdeles ikke finner det, kan du bruke Windows 7-snarveier, og bruke snarveien vi delte der.
Sikkerhetskopiering av innstillinger, filer og mapper med Windows Easy Transfer
Windows Easy Transfer er faktisk en veiviser med trinnene du går gjennom for å sikkerhetskopiere de tingene du vil overføre til en annen datamaskin og / eller Windows-operativsystem. I det første vinduet trykker du på Neste .

Deretter kan du velge overføringsmetode for dataene mellom datamaskiner og / eller operativsystemer. Siden overføringsledninger ikke er så vanlige pluss nettverksoverføringer kan være sakte, er den mest pålitelige og hurtige metoden å bruke en ekstern harddisk eller USB-minnepinne. Hvis du virkelig vil bruke en overføringskabel, er det et billig og godt alternativ: Belkin Easy Transfer Cable for Windows.
Denne opplæringen fortsetter å bruke "En ekstern harddisk eller USB-minnepinne" .

Deretter blir du spurt hvilken datamaskin du bruker nå. Velg "Dette er min gamle datamaskin" .

Nå begynner Windows Easy Transfer å skanne alle brukerkontoene som er definert på datamaskinen.

Når skanningen er ferdig, begynner Windows Easy Transfer å estimere plassen du trenger for å sikkerhetskopiere dataene dine. Vent litt mer til du ser romanslagene.

I begynnelsen kan du være redd av romanslagene du får. Tilsynelatende trenger alle dataene i min brukerkonto totalt 570, 6 GB plass for sikkerhetskopiering. Vel, hvis du er redd av tallene som vises, ikke bekymre deg. Du trenger ikke å sikkerhetskopiere alt. Først klikker du på Tilpass for å se en oversikt.
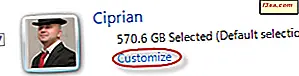
Som du kan se, prøver Windows Easy Transfer å sikkerhetskopiere alt. Siden jeg allerede har sikkerhetskopier for musikk, bilder, videoer og andre ting som tar mye plass, fjerner jeg av det meste av det. Det jeg virkelig vil overføre, er programinnstillinger og lagrede spill fra flere spill som ikke bruker standard lagrede spillmappen. Dessverre bruker de fleste spill ikke den mappen. Hvordan finner jeg dem og sørger for at de blir overført? Les videre for å finne ut.
Først klikker du på Avansert .
 MERK: Hvis du ikke er interessert i å lage mye konfigurasjon, klikker du bare på Neste og ignorer instruksjonene for de neste to skjermbildene.
MERK: Hvis du ikke er interessert i å lage mye konfigurasjon, klikker du bare på Neste og ignorer instruksjonene for de neste to skjermbildene. Under brukermappen din kan du se alle undermappene som er inkludert i sikkerhetskopien. Fravelg dem du ikke vil ha med, og velg de som du gjør.

Når det gjelder lagrede spill, finnes de vanligvis i AppData-> Lokal undermappe, under brukerens mappe. Der valgte jeg alle mappene som hadde spillnavn eller navnene på selskaper som produserte spillene jeg spilte.
Når du er ferdig med å velge mappevalg, klikker du på Lagre- knappen.
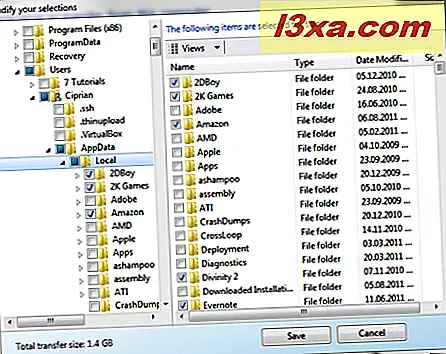
Som du kan se, har min plassbehov for å gjøre overføringen redusert betydelig, til bare 1, 4 GB. For å fortsette, trykk Neste .

Du blir nå bedt om å skrive inn et passord som brukes til å beskytte din sikkerhetskopi. Skriv det en gang i hvert felt, pass på at du husker det, og trykk på Lagre .
 Windows Easy Transfer spør nå hvor du skal lagre dataene som sikkerhetskopieres. Alt vil bli inkludert i en enkelt fil med utvidelsen ". MIG", fra migrasjon. Velg riktig sted på USB-harddisken eller minnepinnen, og trykk på Lagre .
Windows Easy Transfer spør nå hvor du skal lagre dataene som sikkerhetskopieres. Alt vil bli inkludert i en enkelt fil med utvidelsen ". MIG", fra migrasjon. Velg riktig sted på USB-harddisken eller minnepinnen, og trykk på Lagre . 
Sikkerhetsprosessen tar litt tid. Hvis du har mange ting å sikkerhetskopiere, forvent det å ta lang tid. Når du er ferdig, blir du varslet av Windows Easy Transfer . Trykk på Neste .

Du blir nå bedt om å åpne Windows Easy Transfer på den nye datamaskinen og importere elementene du lagret på den. Åpenbart, er det ikke?
Vel ... trykk Neste .

Endelig er alt gjort når det gjelder å sikkerhetskopiere dataene dine for overføring. Trykk på Lukk- knappen for å fullføre alt med Windows Easy Transfer på denne datamaskinen.

Konklusjon
Som du kan se, er det ikke vanskelig å ta sikkerhetskopi av dataene dine med Windows Easy Transfer, bare tidkrevende. Det tar litt konfigurasjon for å sikre at filer, mapper og innstillinger du trenger er inkludert, men det virker bra, og du trenger ikke å betale penger for kommersielle alternativer. Hvis du har spørsmål om dette verktøyet, ikke nøl med å legge igjen en kommentar.