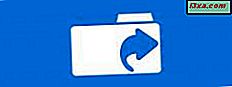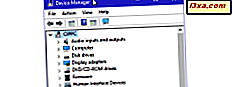
Enhetsbehandling er et praktisk Windows-verktøy som lar deg gjøre ting som: Finn ukjente maskinvareenheter, oppdater drivere, deaktiver maskinvarekomponenter fra din datamaskin, og så videre. For å bruke den må du først vite hvordan du åpner den. For å hjelpe deg har vi samlet åtte metoder som du kan bruke i Windows 10, Windows 7 og Windows 8.1. Her er alle måtene å starte Enhetsbehandling :
1. Åpne Enhetsbehandling ved hjelp av søk (alle versjoner av Windows)
Hvis du bruker Windows 10, bruker du søkefeltet i nærheten av Start- knappen. Deretter skriver du inn "enheten" eller "enhetsbehandling" og klikker eller klikker på det riktige søkeresultatet. Alternativt kan du fortelle Cortana å "Åpne Enhetsbehandling", og hun vil gjøre det for deg.

Hvis du bruker Windows 7, åpner du Start-menyen og søker etter "enhet" eller "enhetsbehandling." Deretter klikker du søkeresultatet for enhetsbehandling .
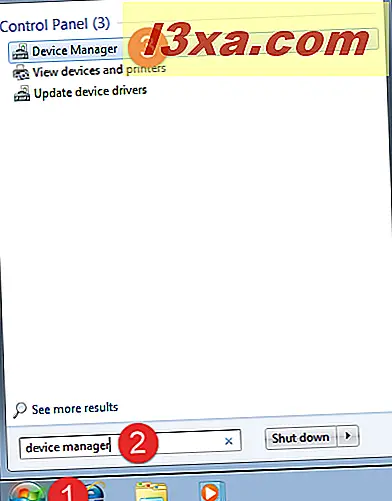
I Windows 8.1 er den raskeste måten å åpne Enhetsbehandling, å søke etter den. Bytt til startskjermbildet og begynn å skrive ordet "enhet". Deretter klikker du eller klikker på Enhetsbehandling resultat.
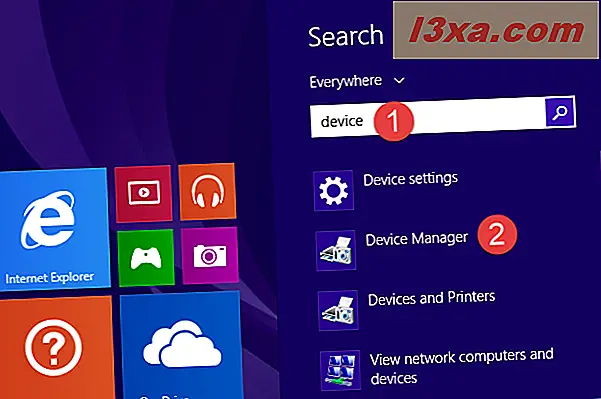
2. Åpne Enhetsbehandling fra Kommandoprompt (alle versjoner av Windows)
Hvis du foretrekker kommandoprompt (også kjent som CMD), må du først åpne den som administrator. Hvis du ikke vet hvordan, les denne veiledningen: 10 måter å starte kommandoprompt i Windows.
Deretter skriver du i kommandoprompt- vinduet en av disse to kommandoene og trykker Enter : devmgmt.msc eller mmc devmgmt.msc .
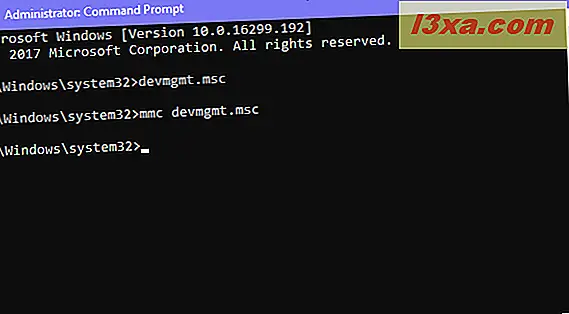
Begge kommandoene fungerer like bra.
3. Bruk kontrollpanelet for å få tilgang til Enhetsbehandling (alle versjoner av Windows)
Det er mange måter å åpne Enhetsbehandling på ved hjelp av kontrollpanelet . En av dem er å åpne kontrollpanelet og gå til maskinvare og lyd . Deretter klikker du eller klikker på Enhetsbehandling- lenken under Enheter og skrivere . Du kan se det fremhevet i skjermbildet nedenfor.

4. Bruk Run-vinduet (alle versjoner av Windows)
Åpne Run-vinduet (trykk Windows + R på tastaturet), skriv devmgmt.msc og trykk Enter eller klikk OK .
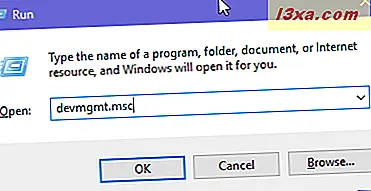
En annen kommando du kan skrive inn i Run- vinduet er: kontroll hdwwiz.cpl .
5. Start Enhetsbehandling fra WinX-menyen (Windows 10 og Windows 8.1)
Hvis du bruker Windows 10 eller Windows 8.1, trykker du på Windows + X på tastaturet for å åpne WinX-menyen. Du kan også høyreklikke på Start- knappen for det samme resultatet.

Du kan finne snarveien Enhetsbehandling i denne menyen.
6. Bruk kontrollpanelet til å starte Enhetsbehandling (alle versjoner av Windows)
Det er en annen metode for tilgang til enhetsbehandling ved hjelp av kontrollpanelet . Når du har åpnet kontrollpanelet, klikker du på "Vis etter kategori" i øverste høyre hjørne. I menyen som åpnes, velger du Store ikoner eller Små ikoner, avhengig av hva du foretrekker.
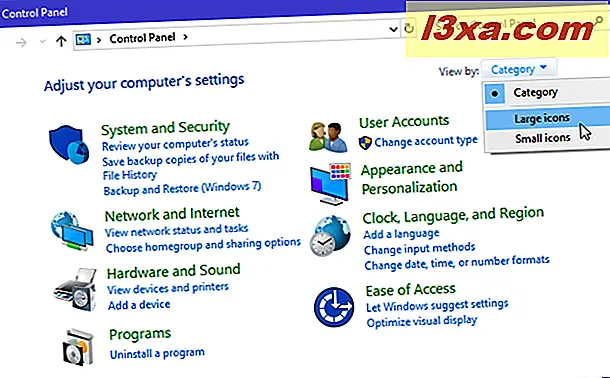
Du vises en liste over snarveier, og en av dem er Enhetsbehandling . Klikk på den.
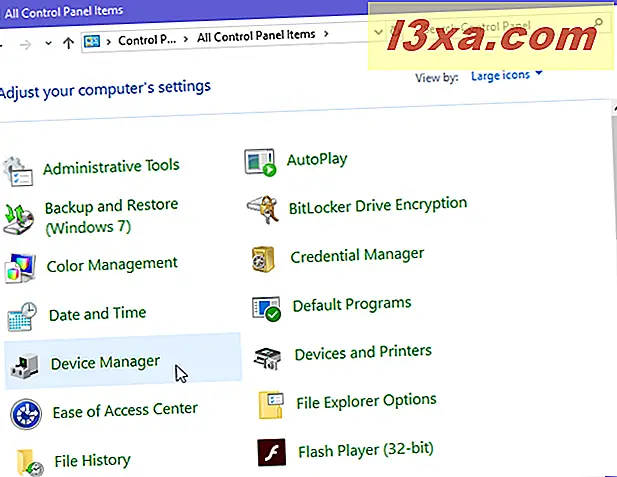
7. Bruk vår snarvei for enhetsbehandling (alle versjoner av Windows)
Vi har opprettet den mest omfattende samlingen av snarveier for Windows. Last ned den, pakk den ut og du finner snarveien Enhetsbehandling i undermappen Maskinvare og lyd for Windows-versjonen.
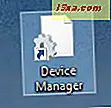
Plasser denne snarveien der du vil ha den, og bruk den så ofte du trenger.
8. Bruk Enhetsbehandling fra Computer Management (alle versjoner av Windows)
Enhetsbehandling finnes også i et annet Windows-verktøy, kalt Computer Management . Det er i kolonnen på venstre side av dette verktøyet, under "Computer Management -> System Tools -> Device Manager."

For å åpne Computer Management, åpne først Kontrollpanel og gå til "System og Sikkerhet -> Administrative Verktøy -> Computer Management."

Hvilken metode foretrekker du for å åpne Enhetsbehandling?
Nå vet du flere metoder for tilgang til Enhetsbehandling . Prøv dem og gi oss beskjed om hva som er din favoritt. Også, hvis du vet andre måter å åpne Enhetsbehandling på, ikke nøl med å dele dem i en kommentar nedenfor. Vi lover å oppdatere denne veiledningen basert på tilbakemelding.