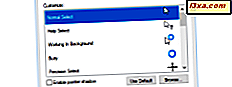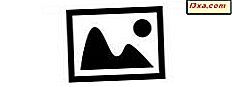
Facebook har nå blitt en viktig del av våre liv. Det holder oss koblet sammen med familie og venner gjennom bilder, videoer og andre typer informasjon. Hvis du vil holde Facebook-profilen oppdatert med de nyeste bildene, så enkelt og så raskt som mulig, bør du bruke Microsofts Fotogalleri . I stedet for å åpne nettleseren, koble til Facebook, og laste opp hvert bilde, kan du laste dem opp veldig raskt rett fra Fotogalleri . Slik fungerer det:
Fotogalleri er et gratis verktøy som er inkludert i Windows Essentials- pakken som tilbys av Microsoft. Du kan hente det herfra.
Slik kobler du til Fotogalleri med Facebook
For å publisere bildene dine til Facebook-profilen din, må du først koble Fotogalleri med Facebook. For å gjøre det, klikk på Facebook-ikonet i delen Del på startsiden .

Logg på med din Microsoft-konto. Skriv inn brukernavn og passord og trykk på Logg inn . Dette trinnet vises ikke hvis du allerede har koblet Fotogalleri med din Microsoft-konto.
 MERK: Hvis du ikke har en Microsoft-konto, trykker du på Registrer deg og følger trinnene i veiviseren for opprettelse av kontoer.
MERK: Hvis du ikke har en Microsoft-konto, trykker du på Registrer deg og følger trinnene i veiviseren for opprettelse av kontoer. Et vindu vises nå hvor du kan koble Facebook til din Microsoft-konto. Du kan velge å se dine Facebook-venner og deres oppdateringer, bilder og videoer, chatte med vennene dine og mange andre alternativer. For å kunne publisere bilder til Facebook, må du kontrollere at du merker av i boksen som sier: "Publiser bilder og videoer til Facebook og merk dine Facebook-venner" . Når du er ferdig med å sette opp ting, trykker du på Connect Facebook .

Skriv inn ditt Facebook brukernavn og passord, og trykk på Logg inn .

Nå er din Microsoft-konto og din Facebook-konto koblet til. Dette betyr at du også kan bruke Photo Gallery- programmet til å laste opp bilder og videoer til Facebook, rett fra datamaskinen.
Slik merker du Facebook-venner i bildene dine, bruker fotogalleri
Fotogalleri lar deg merke folket i bildene dine. Disse kodene vises også når du publiserer dem på Facebook. Hvis du trenger hjelp med å merke dine venner, kan du lese vår guide: Slik merker du folk i bilder med Windows Fotogalleri.

Når du publiserer et bilde på Facebook, vises taggen som en annen tag på Facebook.

Slik legger du til bildetekster i bilder i fotogalleriet
Bortsett fra koder, kan du i Fotogalleri legge til bildetekster, geotags og beskrivende koder til bilder, som vises på Facebook når du legger inn bilder. Hvis du vil vite mer om dem, kan du sjekke denne artikkelen: Slik redigerer du tagger og bildetekster for bildene dine i Windows Fotogalleri.

Slik laster du opp bilder på Facebook ved hjelp av Fotogalleri
Når du har merket dine venner og lagt til bildetekster, er det på tide å publisere bildene dine på Facebook.
Velg først bildene du vil laste opp, og trykk på Facebook- knappen, i delen Del på startfanen.
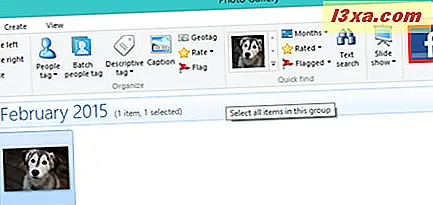
Du blir bedt om å velge plasseringen for bildene du skal laste opp. Du kan laste dem opp i et nytt album eller i et eksisterende album. Hvis du velger å plassere bildene dine i et nytt album, kan du nevne albumet, legge til en beskrivelse og velge hvem den vil bli synlig.

Hvis du vil at bildene skal lastes opp til et eksisterende album, velger du det i listen over eksisterende album. Fortrolighetsinnstillingene for det aktuelle albumet gjelder også for de nylig opplastede bildene dine. Etter å ha valgt alternativet du foretrekker, trykk Neste .

Nå blir du bedt om å koble taggene dine med Facebook-kontoene til vennene dine, slik at de får beskjed om at du delte bilder der de er merket. Søknaden vil automatisk foreslå samsvarende kontoer for hver tag og hvert bilde. Hvis den foreslåtte kontoen ikke samsvarer med den faktiske personen du har merket, velger du den riktige Facebook-kontoen fra listen og trykker Publiser .

Bildene dine er nå lastet opp til Facebook.

Du blir varslet når prosessen er fullført. Hvis du vil se bildene dine på Facebook, trykker du på Vis .

Konklusjon
Som du kan se fra denne veiledningen, gir Fotogalleri en rask måte å laste opp bilder på Facebook med tagger og bildetekster inkludert. Hvis du leter etter andre nyttige guider om bruk av Fotogalleri, ikke nøl med å lese artiklene anbefalt nedenfor.