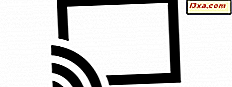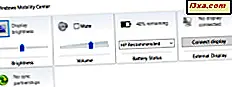I en av våre tidligere artikler har vi vist hvordan du kan lage din egen animerte GIF, ved hjelp av dine egne bilder og et gratis bilderedigeringsprogram som heter GIMP. Men hva om du vil skrive ut en animert GIF-fil, ramme etter ramme? Hvis du prøver å skrive ut en animert GIF på papir direkte, er alt du får, den siste rammen. For å kunne skrive ut alle rammer, må du gjøre noen ekstra trinn. I denne opplæringen skal vi vise deg en enkel og effektiv måte å eksportere alle rammene i din animerte GIF, slik at du enkelt kan skrive ut dem.
Hva du trenger for å eksportere GIF-rammer
Først og fremst trenger du gratis bilde editor programvare kalt GIMP. Du kan laste den ned fra den offisielle nettsiden, eller fra Softpedia. Vi brukte versjon 2.8.14. Etter at du har lastet ned den, kjør du gimp-2.8.14-setup-1.exe- filen og følg trinnene som trengs for å installere GIMP på datamaskinen.
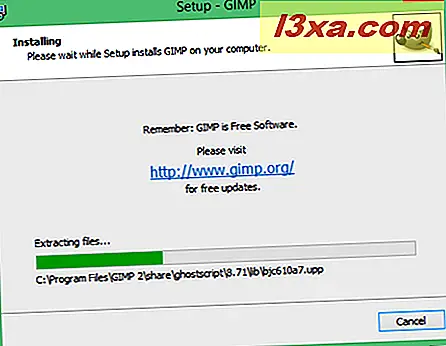
Foruten GIMP trenger du også et gratis GIMP-plugin som heter Export Layers . Du kan laste den ned fra det offisielle GIMP Plugin Registry, her. Pluginet Export Layers kommer som en liten, 297KB ZIP-fil, under navnet export-layers-2.3.zip .
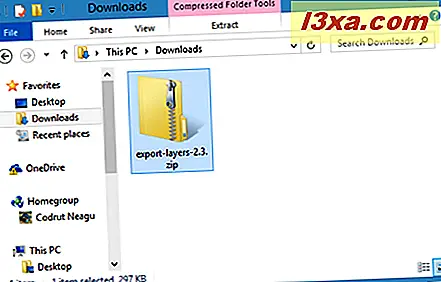
For å installere dette pluginet, trekk ut innholdet i ZIP-filen og kopier dem til dette stedet: C:\Program Files\GIMP 2\lib\gimp\2.0\plug-ins, der C er din Windows-partisjon.
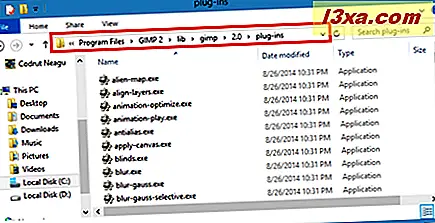
Fordi du skal kopiere filer til Programfiler, som er en systemmappe, kan det hende du må gi administratortillatelse. Velg Fortsett og la kopiprosessen bli ferdig for hver fil. Merk at du også kan velge alternativet "Gjør dette for alle nåværende elementer" for å tillate kopiering av alle filene i ett trekk.
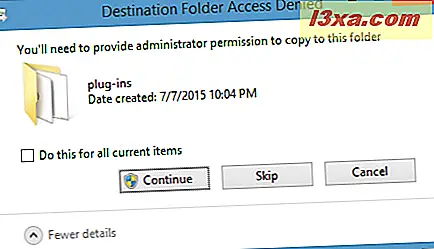
Når alle filene er kopiert, start GIMP.
Slik eksporterer du alle rammene fra en animert GIF-fil
I GIMPs hovedvindu åpner du Fil- menyen og velger Åpne.
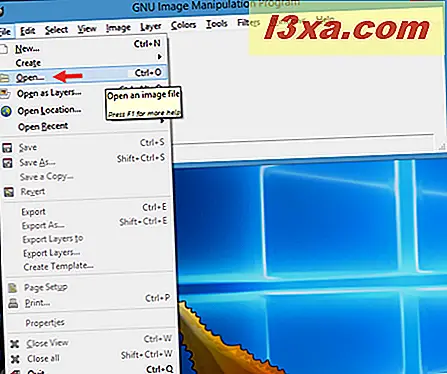
Deretter, i vinduet Åpne bilde, bla til stedet der din animerte GIF-fil er plassert, velg den, og klikk deretter eller trykk på Åpne .
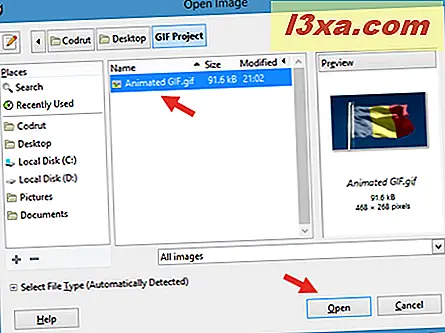
GIMP vil nå laste inn din animerte GIF-fil.

Deretter åpner du Arkiv- menyen igjen, og klikker eller klikker på alternativet Eksporter lag ....
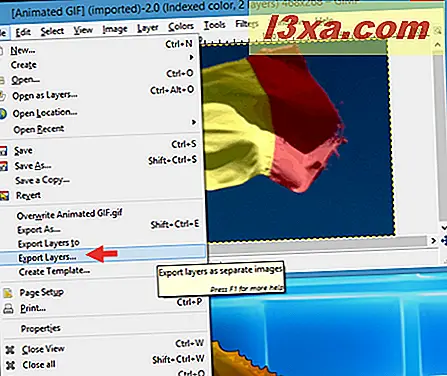
GIMP åpner et nytt vindu, kalt Export Layers . Her går du til stedet der du vil at bildene fra den animerte GIF skal lagres, velg filtypen du vil bruke for rammene, og til slutt klikker du eller klikker på Eksporter lag . Merk at standard GIMP-brukstypen er PNG, men du kan også velge å lagre rammene som JPEG eller en annen type bildefilformat.
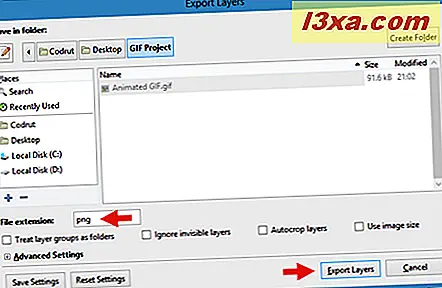
Avhengig av bildeformatet du valgte å bruke, vil GIMP vise ytterligere lagringsalternativer i det neste dialogvinduet. Du kan se nedenfor hva du kan endre hvis du velger å bruke standard PNG-format. Hvis du vil gjøre noen endringer i filene du skal lagre, gjør du dem. Deretter klikker du eller klikker på Eksporter- knappen.
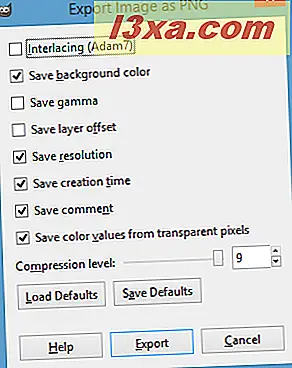
Vårt arbeid med GIMP er ferdig, og du kan lukke det nå. Deretter åpner du mappen der du valgte å lagre de eksporterte rammene. Innsiden finner du alle bildene fra den opprinnelige animerte GIF-filen, lagret som individuelle bildefiler.
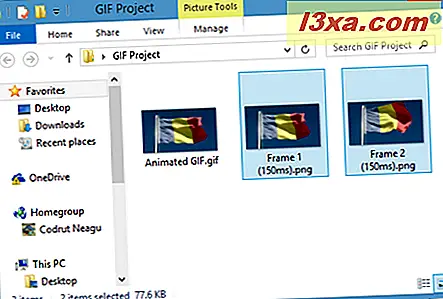
Slik skriver du ut rammene fra en animert GIF-fil
Nå som du har alle bildene lagret som individuelle bilder, kan du skrive ut dem akkurat som alle andre filer fra datamaskinen. Hvis du trenger hjelp til å skrive ut bilder, vil denne veiledningen sikkert hjelpe deg: 6 måter å skrive ut fra en hvilken som helst Windows-app eller et program
Konklusjon
Som du har sett i denne opplæringen, er det enkelt å eksportere rammer som lager en animert GIF, så lenge du har de riktige verktøyene. Heldigvis er GIMP både ledig og enkel å bruke, og dens pluginbeholdning er ganske stor. Hvis du har spørsmål eller problemer i denne saken, ikke nøl med å bruke kommentarskjemaet nedenfor. Vi vil gjøre vårt beste for å hjelpe deg.